标签:U盘 虚拟化 Esxi ESXI 主机 设置 Enter 安装 搭建
搭建Esxi虚拟化环境
将启动U盘插入主机USB接口,设置成从U盘启动(一般开机按 F2 设置)
等待 ESXI 引导程序加载
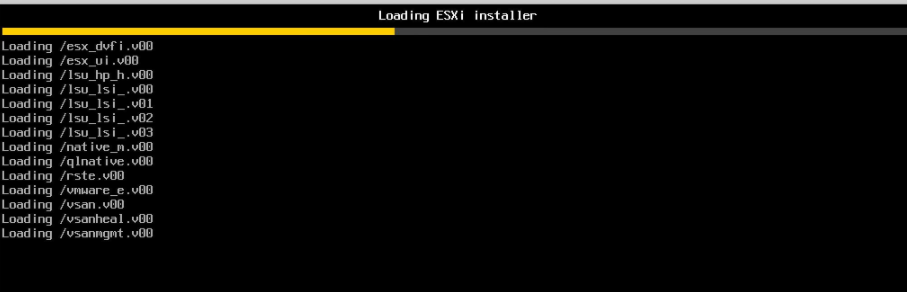
按 Enter 继续

按 F11 接收并继续
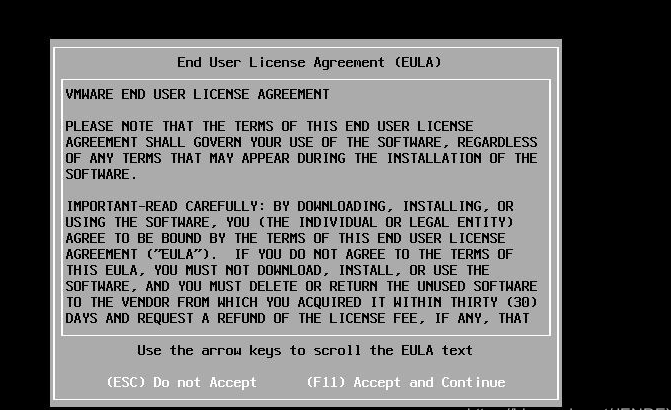
选择要安装系统的磁盘(图片是虚拟机的虚拟磁盘,真机会显示物理机器的硬盘),按 Enter 继续
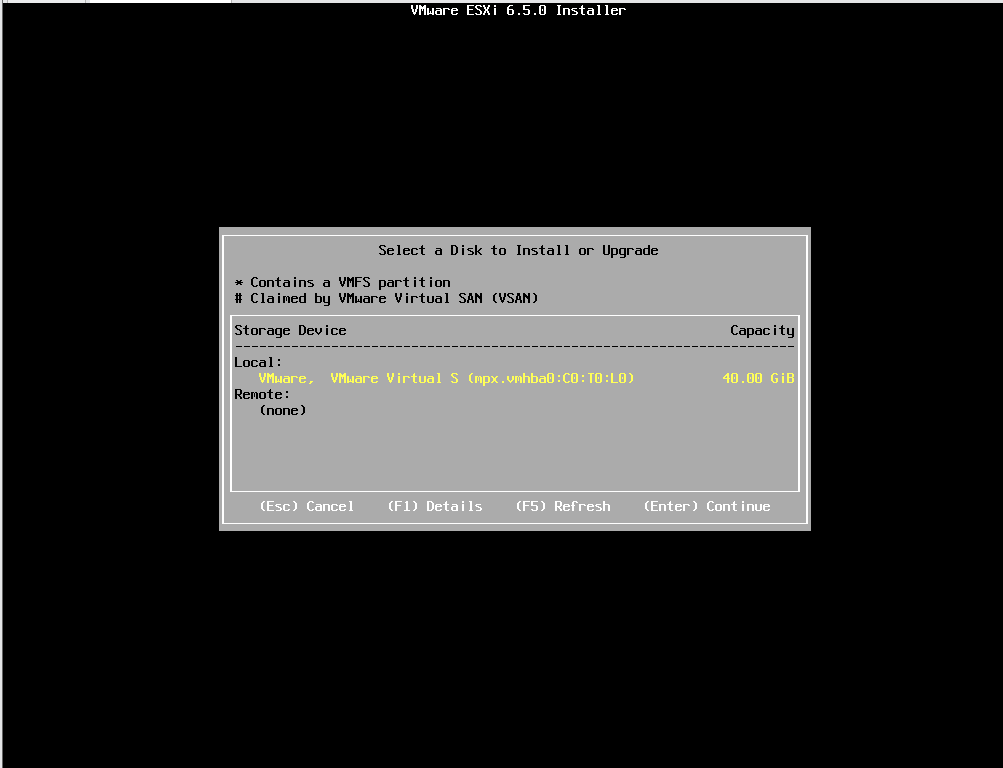
选择语言界面,按 Enter 继续
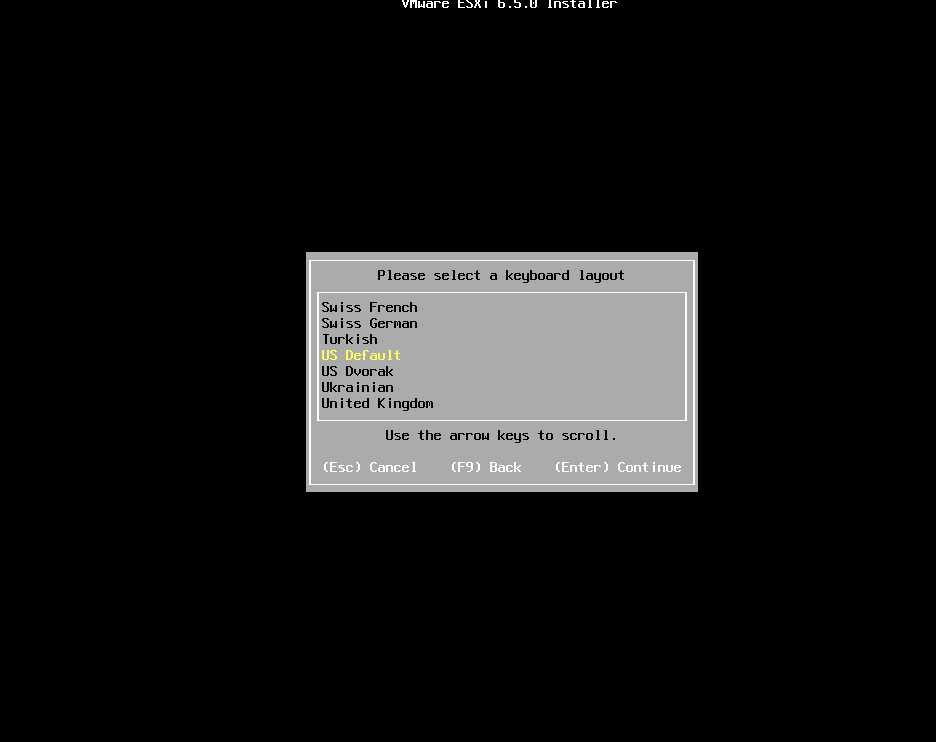
设置 root 密码(之后管理该 ESXI 主机需要使用该密码)
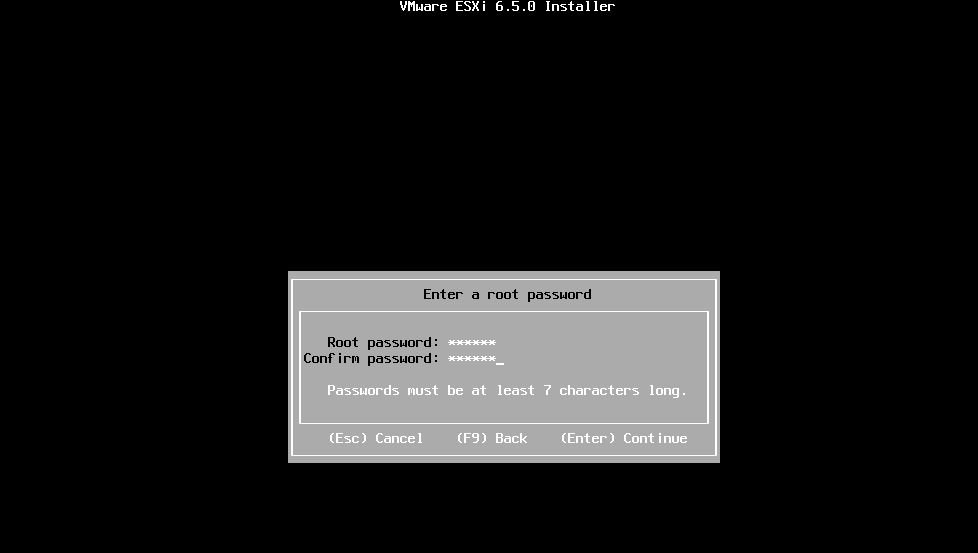
按 F11 安装
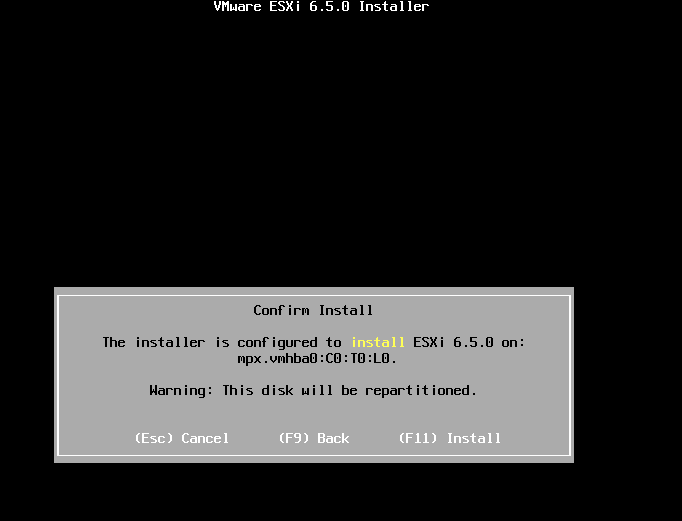
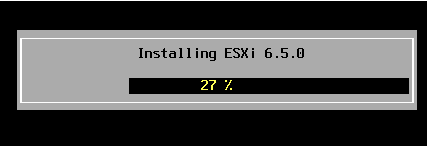
安装结束,拔下U盘,按下 Enter,等待系统重启
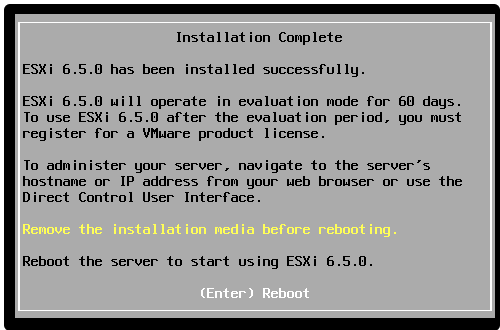
重启完成后,ESXI 主机就安装完毕了!
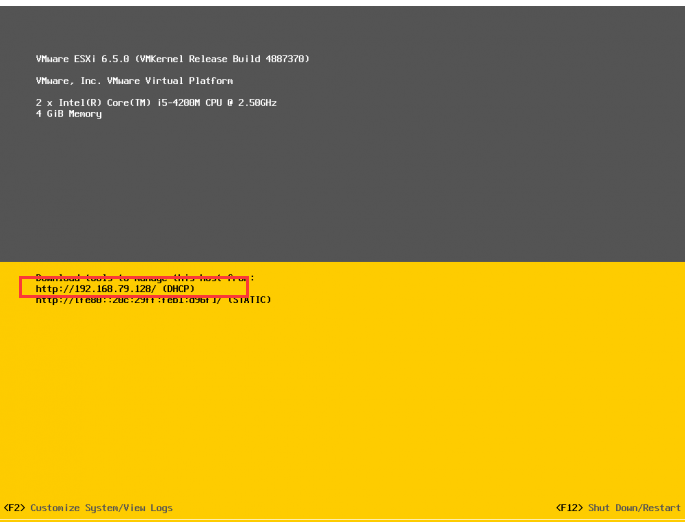
浏览器访问 http://192.168.79.128,会提示存在危险,这是因为HTTPS的证书问题,选择高级->接受风险并继续
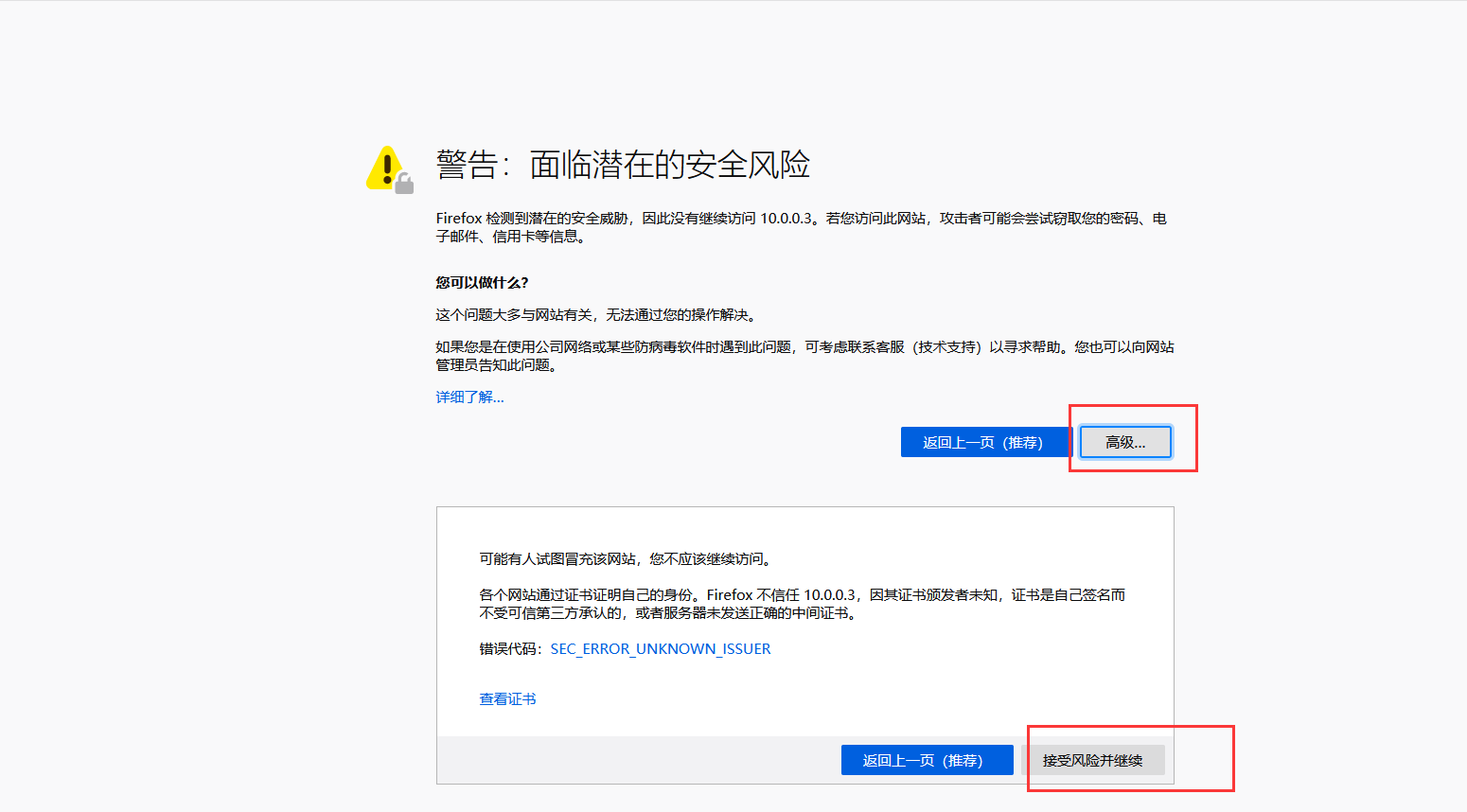
在本页面输入设置的用户名和密码,进入系统
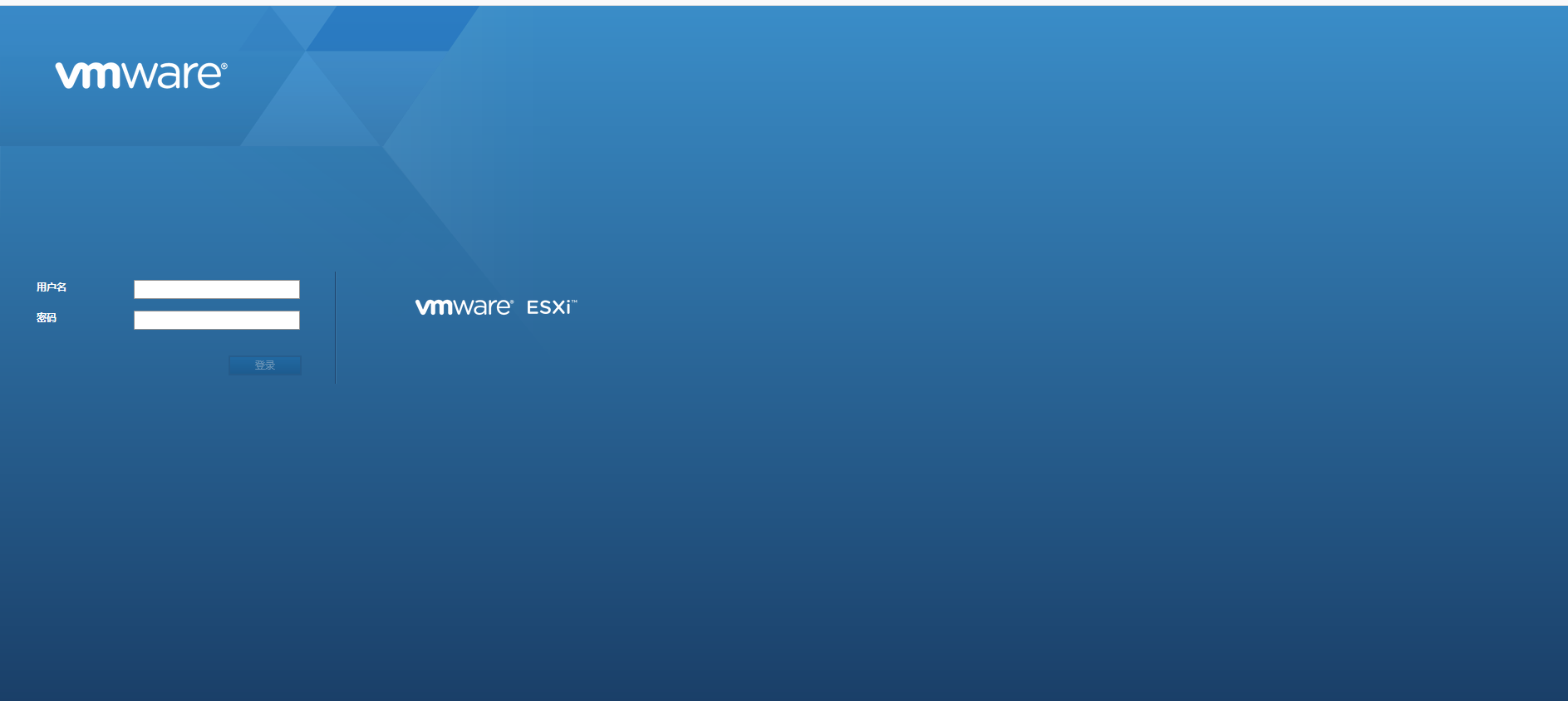
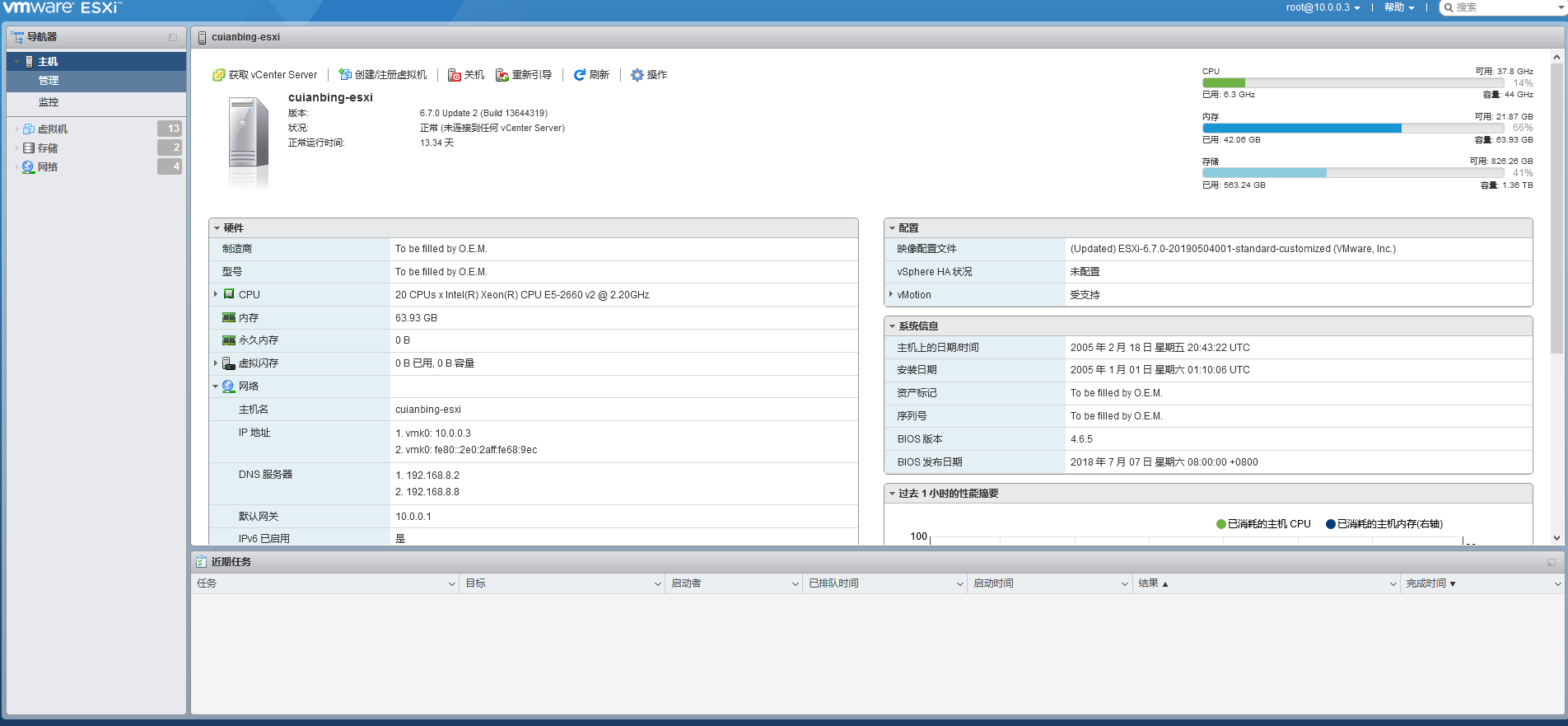
标签:U盘,虚拟化,Esxi,ESXI,主机,设置,Enter,安装,搭建 来源: https://www.cnblogs.com/cuianbing/p/14469387.html
本站声明: 1. iCode9 技术分享网(下文简称本站)提供的所有内容,仅供技术学习、探讨和分享; 2. 关于本站的所有留言、评论、转载及引用,纯属内容发起人的个人观点,与本站观点和立场无关; 3. 关于本站的所有言论和文字,纯属内容发起人的个人观点,与本站观点和立场无关; 4. 本站文章均是网友提供,不完全保证技术分享内容的完整性、准确性、时效性、风险性和版权归属;如您发现该文章侵犯了您的权益,可联系我们第一时间进行删除; 5. 本站为非盈利性的个人网站,所有内容不会用来进行牟利,也不会利用任何形式的广告来间接获益,纯粹是为了广大技术爱好者提供技术内容和技术思想的分享性交流网站。
