标签:Office your Start contact 2007 Communicator click
About Office Communicator 2007
Use Microsoft® Office Communicator 2007 for secure Instant Messaging (IM) your Microsoft® Exchange Server 2007, MSN, AOL, and Yahoo! contacts. You can also view schedule information for your internal contacts and their Out Of Office (OOF) messages.
Topics in this guide include:
- Install Office Communicator 2007
- Start an Instant Messaging (IM) Conversation
- About Presence Information
- Change Your Status Manually
- Add a Contact
- Add Contacts to Your Conversation
- Send a File
Install Office Communicator 2007
Uninstall Office Communicator 2005 before you install Office Communicator 2007.
- Click Start>Control Panel>Add or Remove Programs, and then click Add New Programs.
- Click Microsoft Office Communicator 2007, and then click Add.
Note: This procedure requires that Office Communicator 2007 is available on your network.
Start an Instant Messaging Conversation
- In the notification area, located in the lower-right corner of your computer screen), double-click the Office Communicator 2007 icon
 .
. - In the Search box, type the name of the person you would like to send an instant message to. When the correct name appears in the results area, double-click the name.
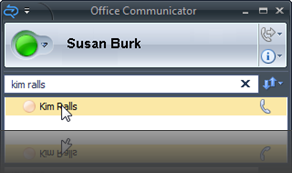
- In the Conversation window, type your message in the box at the bottom of the window, and then press ENTER to send the message.
Notes:
- To start a new line while typing, press SHIFT+ENTER.
- A maximum of 32 people can participate in the same IM conversation. Any participant can invite another person to join the conversation.
Accept or Decline an IM Invitation
When you get an invitation to an IM conversation, an alert displays in the taskbar. You can either accept or decline the invitation.
To accept, click the alert to open the conversation window and respond. To decline, click the Close button (X).
About Presence Information
In the Office Communicator 2007 window, in Outlook 2007, and in SharePoint Server® 2007, you see colored circles next to the names of people. These circles, known as presence buttons, link to the presence information of those people and indicate their status. A person's presence information is a collection of attributes that describe the person's status (availability), activity, location, willingness to communicate, and contact information. Presence information helps you contact others and helps others contact you.
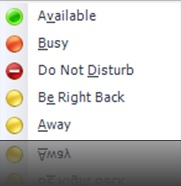
In addition to these basic choices of status and their associated colors, Office Communicator provides combinations of these colors, additional colors, and other choices for status information. For details, see How to Contact Others in Office Communicator Help. To get to Help, in the Office Communicator window title bar, on the Menu button, point to Help, and then click Microsoft Office Communicator Help.
Change Your Status Manually
Your status is determined by information in your Outlook calendar. When you have a meeting, your presence button shows your status as Busy. When your calendar is free, your status appears as Available. You can override your current status at any time. For example, if you are busy and don’t have time for instant messaging conversations, you can manually change your status to Busy.
- At the top of the Communicator window, click the Presence button.
- In the menu, click a status option such as Busy
 .
. 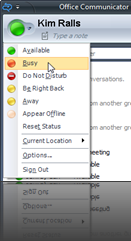
- To set a note to be displayed next to your status in Office Communicator 2007, below your name, click Type a note. Type a note in the box.
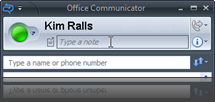
Note: If you have Out of Office turned on in Outlook, ![]() appears next to your name in Office Communicator 2007. People can move their pointer over this icon next to your name in their Office Communicator 2007 window to read your Out of Office message.
appears next to your name in Office Communicator 2007. People can move their pointer over this icon next to your name in their Office Communicator 2007 window to read your Out of Office message.
Add a Contact
In Office Communicator 2007 you can create a list of contacts—people with whom you communicate regularly. After you create a list of contacts, you can add new contacts to the list at any time.
- In the Communicator window title bar, on the Menu button
 , point to Tools, and then click Add a Contact.
, point to Tools, and then click Add a Contact. - In the Add a Contact, click Search for a Contact, and then click Next.
Note: To add a contact by typing the contact’s alias or e-mail address, click Use an e-mail address or sign-in address, and then type the contact’s alias or e-mail address. Click Next and go to step 5.
- On the Type information in at least one field and click Next to start searching page, type information in any of the First name, Last name, or E-mail address boxes, and then click Next.
- On the Search Results page, click the name of the contact, and then click Next.
- On the next page, in the Select a contact group list, click the contact group in which you would like to add this contact, and then click Finish. If you would like to add another contact, click Next.
Note: To start a conversation with a person in your contact list, double-click the contact.
Create a Contact Group
You can create contact groups to organize your contacts.
- In the Office Communicator 2007 window title bar, on the Menu button point to Tools, and then click Create New Group.
- In the New Group box, type a name for the group.
Note: To rename a contact group, right-click the name of the contact group, click Rename Group, and then type a new name.
Move Contacts from one Group to Another
Right-click the contact you want to move, point to Move Contact To, and then click the new group.
Notes:
- To move a contact to the Other Contacts group, right-click the contact, and then click Remove from Group.
- You can drag contacts between contact groups.
Add Contacts to Your Conversation
- In the Conversation window, click Invite.
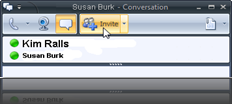
- In the Invite Someone window, press and hold CTRL, and then click the contacts you want to add to the conversation, and then click OK.
Note: You can invite multiple contacts to join a conversation only if they are using either Office Communicator 2005 or Office Communicator 2007.
Send a File
You can exchange files only with other Office Communicator 2007 users because files sent using Office Communicator 2007 are automatically encrypted.
Note: File transfer is available only for users on a network.
- In the Conversation window, click the file icon
 .
. - In the Send a file to window, select a file, and then click Open.
The file is sent to the recipient. The message, Waiting for recipient> to accept appears in the conversation window.
Important Files sent via Office Communicator can contain viruses. If a file sent to you appears to come from someone you know, confirm the validity of the file with the sender before opening the file. If a file comes from someone you don’t recognize, do not open it.
转载于:https://www.cnblogs.com/scott_xu/archive/2008/09/22/Office-Communicator-2007-Get-Start.html
标签:Office,your,Start,contact,2007,Communicator,click 来源: https://blog.csdn.net/weixin_34235105/article/details/93213934
本站声明: 1. iCode9 技术分享网(下文简称本站)提供的所有内容,仅供技术学习、探讨和分享; 2. 关于本站的所有留言、评论、转载及引用,纯属内容发起人的个人观点,与本站观点和立场无关; 3. 关于本站的所有言论和文字,纯属内容发起人的个人观点,与本站观点和立场无关; 4. 本站文章均是网友提供,不完全保证技术分享内容的完整性、准确性、时效性、风险性和版权归属;如您发现该文章侵犯了您的权益,可联系我们第一时间进行删除; 5. 本站为非盈利性的个人网站,所有内容不会用来进行牟利,也不会利用任何形式的广告来间接获益,纯粹是为了广大技术爱好者提供技术内容和技术思想的分享性交流网站。
