介绍
鸿蒙应用在调试阶段,需要配置调试证书和调试的profile文件。有两种方式:
1、通过从AGC中申请调试证书和Profile文件后,再进行签名。
但是这种方式操作比较复杂,而且获取设备UDID会比较麻烦,建议在低版本IDE下使用。
2、通过IDE自动签名方式完成应用调试
这种方式需要在DevEco Studio V2.1 Release及更高版本中才支持,如果版本较低可以先升级至高版本体验。这种方式只要用USB先连接鸿蒙设备和IDE即可自动完成调试证书和调试的profile文件的生成和下载集成。
操作步骤
- 连接鸿蒙设备和IDE,连接成功在IDE会显示设备型号,如下:

2. 进入File > Project Structure > Project > Signing Configs界面,点击“Sign In”按钮登录AGC网站。
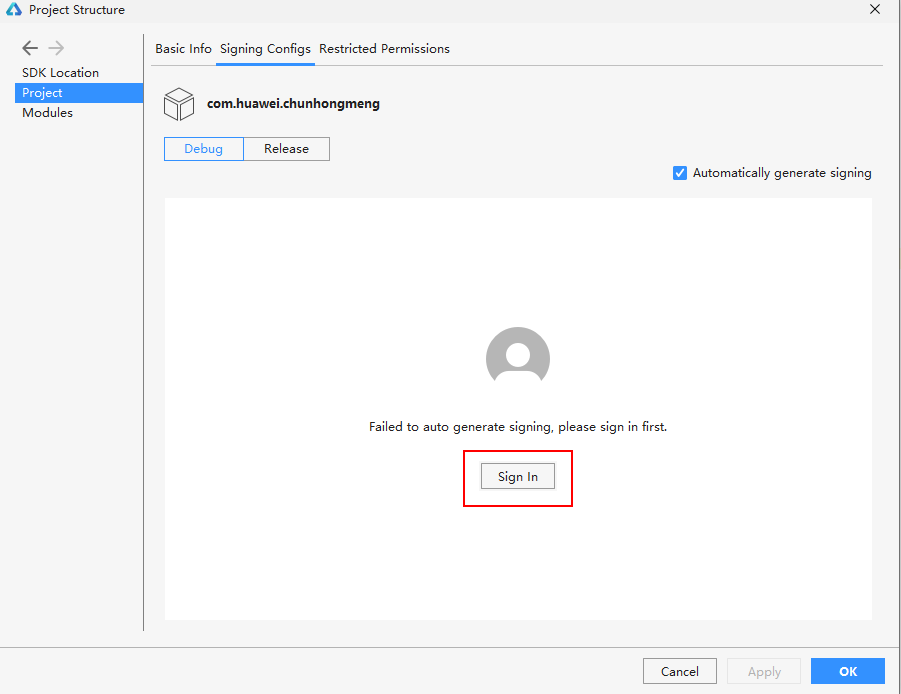
弹出授权后,输入华为账号,点击“允许”:
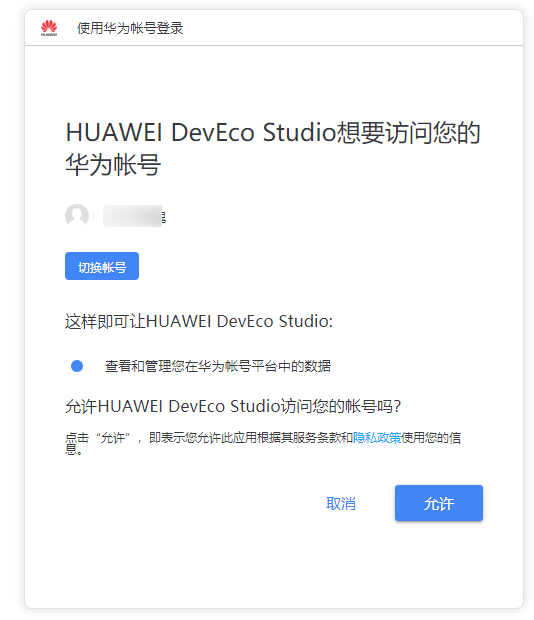
登录成功后IDE页面会现在配置选项:
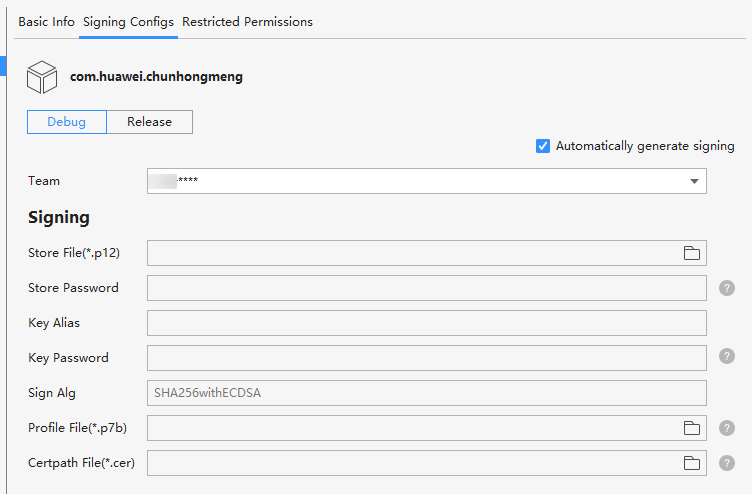
3. 在AGC创建项目和应用,AGC基本操作,可以参见链接。
注意AGC应用的包名必须与IDE项目中config.json文件中的“bundleName”取值保持一致。如果包名重复,需要重新创建。
4. 项目和应用创建好后,返回DevEco Studio的自动签名界面,点击Try Again,即可自动进行签名。
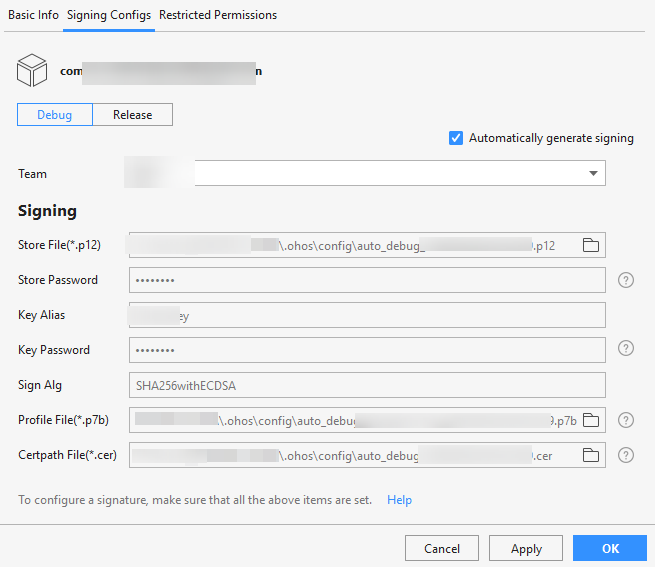
自动生成签名所需的密钥(.p12)、数字证书(.cer)和Profile文件(.p7b)会存放到用户user目录下的.ohos\config目录下。
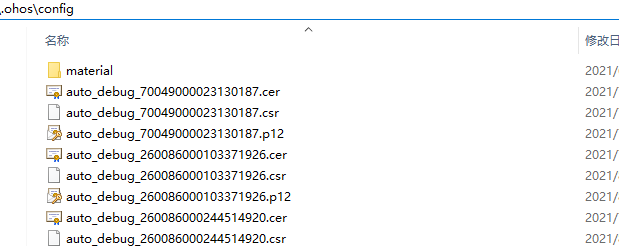
5. 点击OK进行保存即可进行鸿蒙应用调试。
更多文章可以访问此链接:
标签:鸿蒙,AGC,签名,应用,IDE,调试 来源: https://www.cnblogs.com/developer-huawei/p/16408875.html
本站声明: 1. iCode9 技术分享网(下文简称本站)提供的所有内容,仅供技术学习、探讨和分享; 2. 关于本站的所有留言、评论、转载及引用,纯属内容发起人的个人观点,与本站观点和立场无关; 3. 关于本站的所有言论和文字,纯属内容发起人的个人观点,与本站观点和立场无关; 4. 本站文章均是网友提供,不完全保证技术分享内容的完整性、准确性、时效性、风险性和版权归属;如您发现该文章侵犯了您的权益,可联系我们第一时间进行删除; 5. 本站为非盈利性的个人网站,所有内容不会用来进行牟利,也不会利用任何形式的广告来间接获益,纯粹是为了广大技术爱好者提供技术内容和技术思想的分享性交流网站。
