标签:FFmpeg 单击 录屏 设置 ffmpeg 下载 Captura
https://github.com/MathewSachin/Captura/releases
Captura 是免费而且开源的录像软件,功能丰富。录制的内容可选:仅音频、摄像头、桌面(跟随鼠标、全屏、窗口、固定区域)。音视频质量可调。
录制视频前需要先安装 FFmpeg,否则录制期间可能会报错。
一、下载 FFmpeg
FFmpeg Windows 可执行文件官方下载地址:
这里提供了多个版本,阅读开头第二段话:
If you're downloading ffmpeg to support features in a program such as Krita or Blender, get the release essentials build.
如果您下载 ffmpeg 以支持 Krita 或 Blender 等程序中的功能,请获取 release essentials 版。
我们下载 ffmpeg 是要支持 Captura 中的功能,因此下载 release essentials 版。
Ctrl + F 搜索【ffmpeg-release-essentials.zip】找到下载地址,单击下载。
二、安装 FFmpeg
下载完后解压,解压到哪儿就安装到哪儿。
打开解压出来的文件夹里的 bin 文件夹

复制这个路径,并添加到Windows 【环境变量】中。

三、测试 FFmpeg
在cmd命令行窗口中输入:“ffmpeg” 并回车。

四、下载 Captura
Captura v8.0.0 下载地址:

拉到最下面,找到 .exe 文件,单击下载,或者选择Captura-Portable.zip。
五、安装 Captura
正常安装,不赘述。
六、Captura 必要的基础设置
运行 Captura,单击右上角的小齿轮;
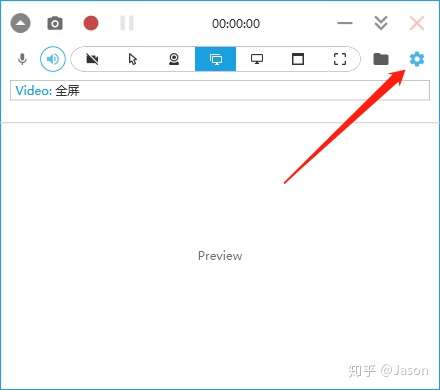
1. 设置语言
【UI】→【Language】
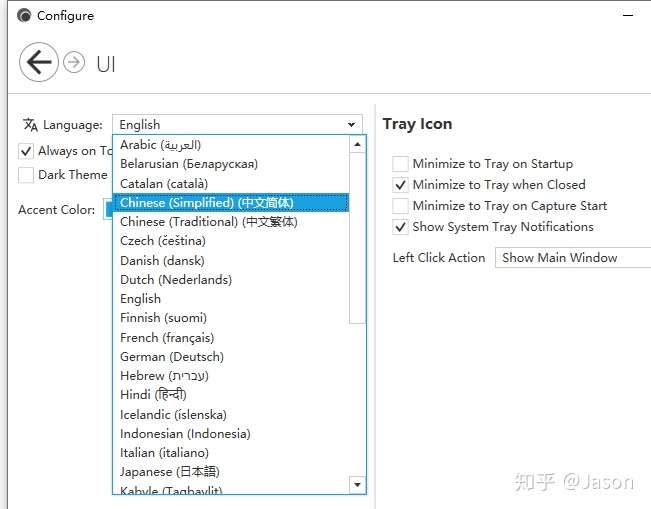
2. 设置视频编码器
【视频】→【FFmpeg】
编码器默认是MF,虽然也能录,但偶尔会报错,这也是我们安装 FFmpeg 的原因。
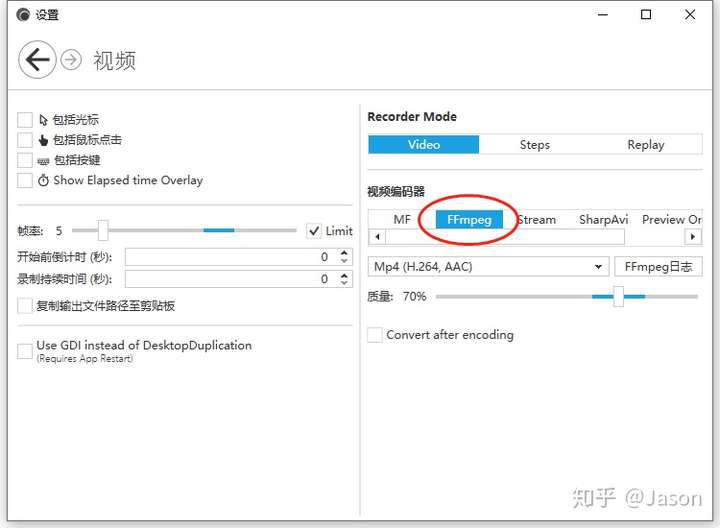
3. 设置音频,不需要录制声音的话可以不设置
右键单击任务栏平时你调音量的小喇叭
![]()
单击【声音】菜单 →【录制】选项卡,通常有两项:
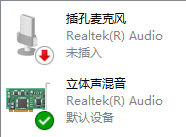 麦克风和立体声混音
麦克风和立体声混音
麦克风不用解释,立体声混音需要解释一下,它就是电脑播放的声音。
确保你要录的声音处于启用状态。如果没有,单击右键 →【启用】。
回到 Captura ,主界面左上角第二行有两个小图标,这是用来设置录制什么声音的。
 我现在设置的是不录麦克风,录电脑播放的声音。
我现在设置的是不录麦克风,录电脑播放的声音。
4. 设置录像保存路径
【文件命名】→ 单击输出目录右边的【···】选择输出目录;
默认文件命名格式会自动按日期建文件夹,如果不希望它这样做,只需修改【File Name Format】,把其间的斜杠改成横杠即可。
必要的基础设置到这里就完成了,其他设置建议大家自己研究一下,按需设置。
七、向开源软件开发者致敬
感谢 Captura 的开发者 Mathew Sachin 和 FFmpeg 的开发团队为我们的工作和生活提供便利。
标签:FFmpeg,单击,录屏,设置,ffmpeg,下载,Captura 来源: https://www.cnblogs.com/cmt110/p/16052860.html
本站声明: 1. iCode9 技术分享网(下文简称本站)提供的所有内容,仅供技术学习、探讨和分享; 2. 关于本站的所有留言、评论、转载及引用,纯属内容发起人的个人观点,与本站观点和立场无关; 3. 关于本站的所有言论和文字,纯属内容发起人的个人观点,与本站观点和立场无关; 4. 本站文章均是网友提供,不完全保证技术分享内容的完整性、准确性、时效性、风险性和版权归属;如您发现该文章侵犯了您的权益,可联系我们第一时间进行删除; 5. 本站为非盈利性的个人网站,所有内容不会用来进行牟利,也不会利用任何形式的广告来间接获益,纯粹是为了广大技术爱好者提供技术内容和技术思想的分享性交流网站。
