标签:centos CentOS -- 虚拟机 点击 详解 安装 分区 图文
CentOS 7安装教程:
准备:
软件:VMware Workstation
镜像文件:CentOS-7-x86_64-bin-DVD1.iso
(附:教程较为详细,注释较多,故将操作的选项进行了加粗字体显示。)
1、文件--新建虚拟机--自定义
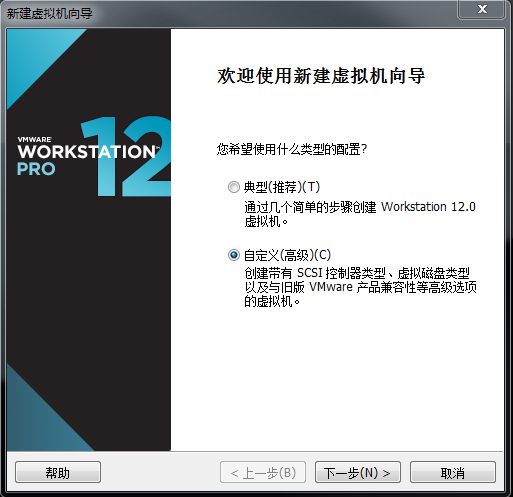
2、硬盘兼容性--默认
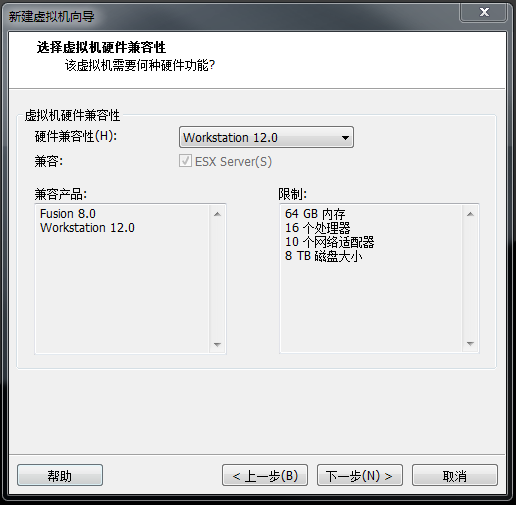
3、稍后安装操作系统(需要在虚拟机安装完成之后,删除不需要的硬件,所以稍后安装操作系统)
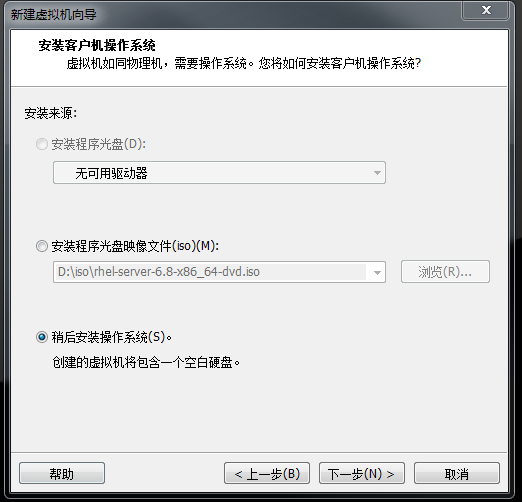
4、选择客户端操作系统:客户机操作系统--Linux
版本--centos 64位
(注意:版本一定要对应镜像文件版本,其中centos是32位,centos 64位则就是64位,windows系统应安装64位版本)
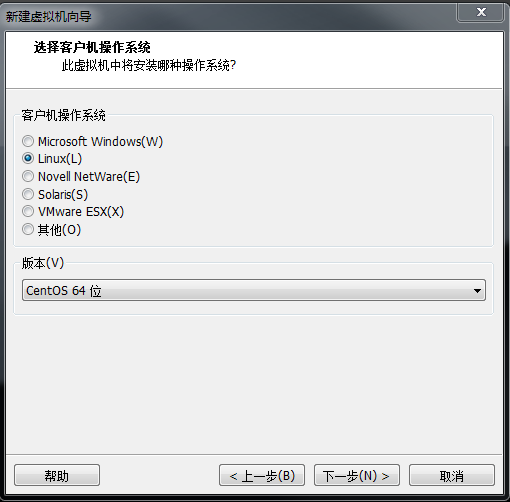
5、命名虚拟机(简略表示出该虚拟机的类型、版本。例如:centos-7 )
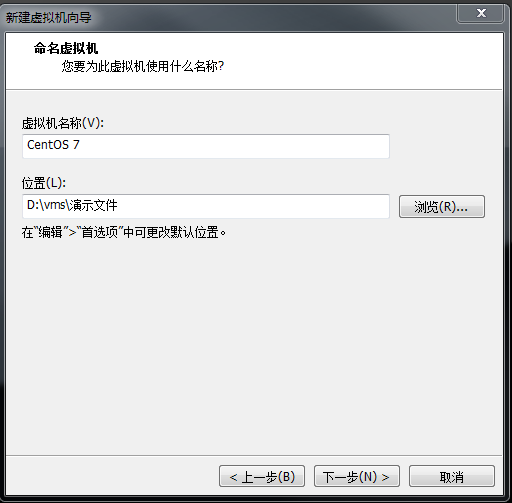
6、处理器配置(CPU)--总处理器核心数一般为 4
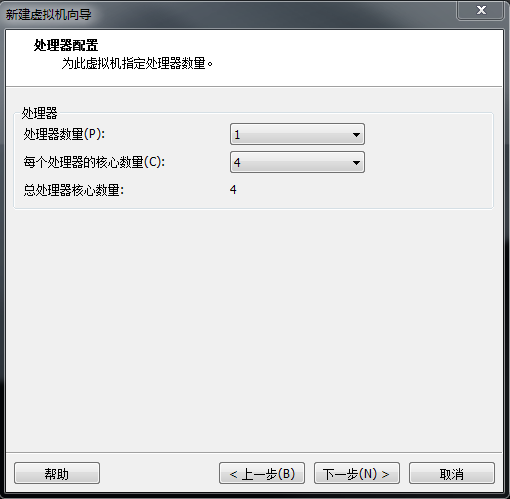
虚拟机总核心数不能超过主机核心数。若超出则会警告提醒。
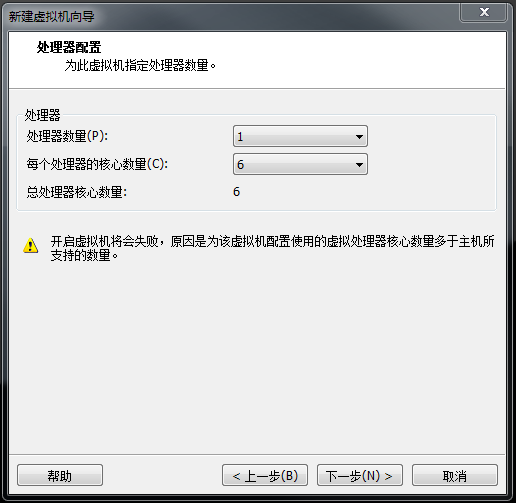
7、 此虚拟机内存--一般2G 1M=1024K E>P>T>G>M>K
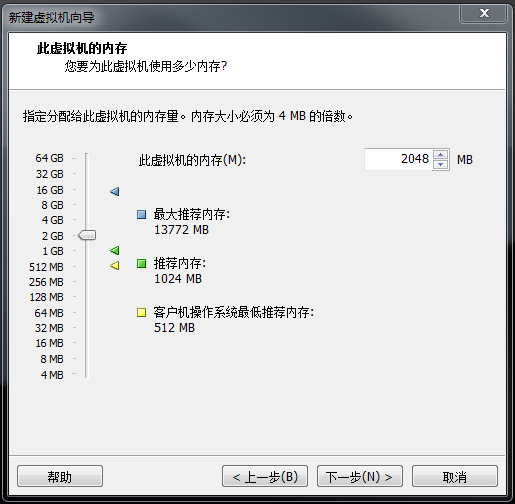
8、网络类型--桥接网络(可以使虚拟机与主机使用同一网络)
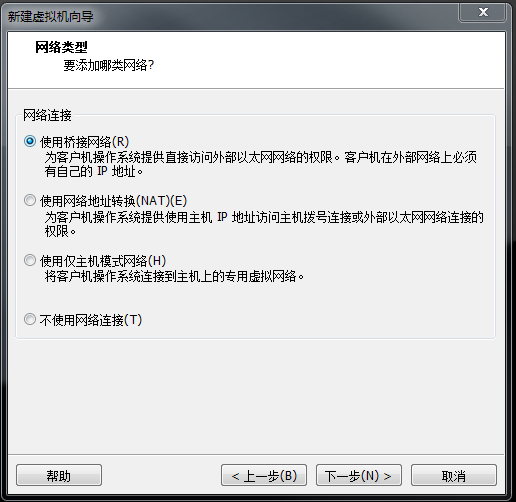
注释:VMnet1网口对应的是仅主机模式
VMnet8网口对应的是NAT模式
VMnet0网口对应的是桥接模式
查看以上对应是在VMware workstation中的编辑-虚拟网络编辑器
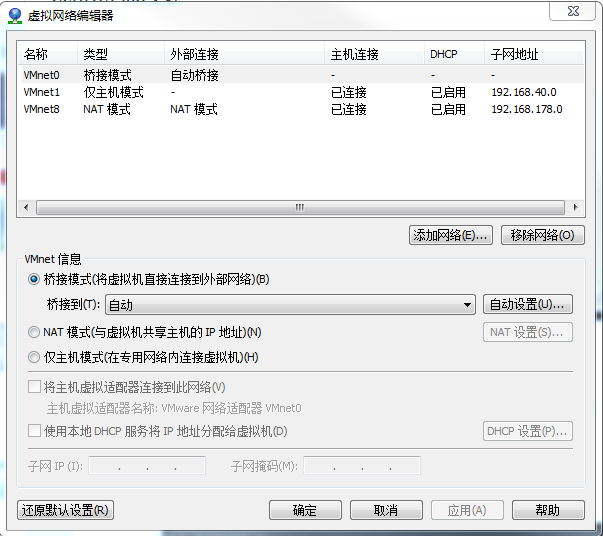
9、选择I/O控制器类型(相对于硬盘)--默认
从硬盘到内存是I(input)
从内存在硬盘是O(output)
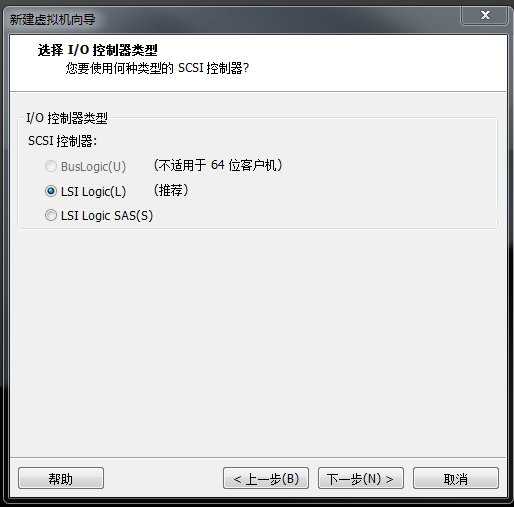
10、选择磁盘类型--默认 (硬盘接口,家庭个人常用SATA类型,服务器常用SCSI类型)
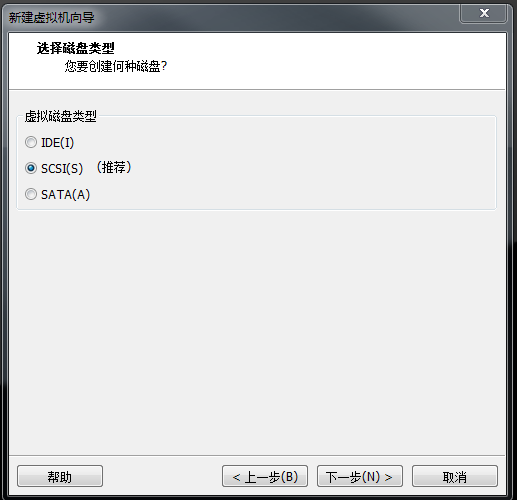
11、选择磁盘--创建新的虚拟磁盘(其他两个不常用)
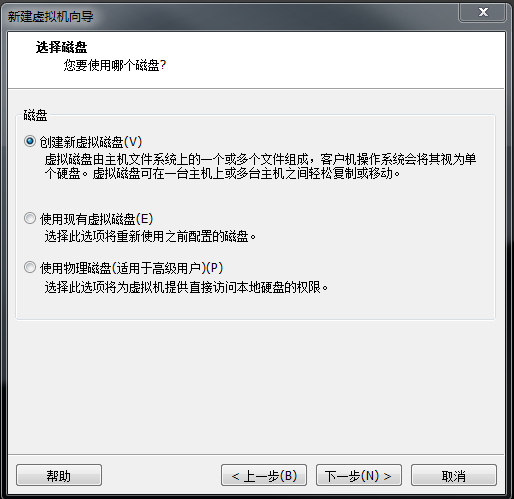
12、指定磁盘容量--200G(是假的虚拟的不占主机内存)
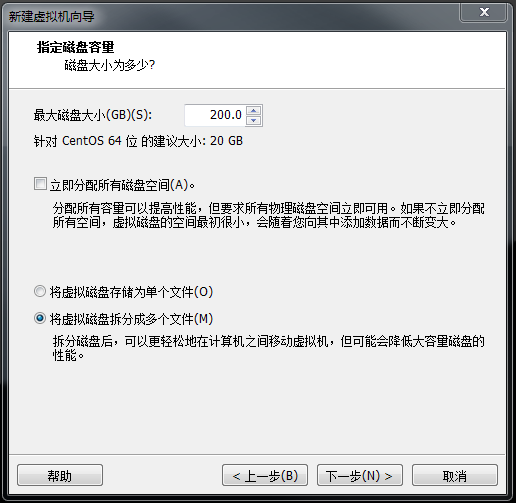
13、指定磁盘文件(.vmdk)文件
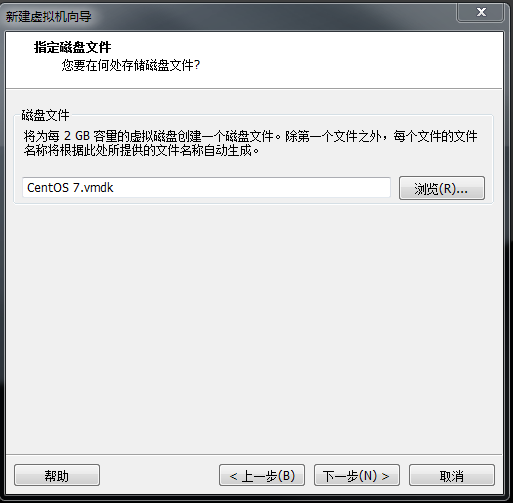
14、完成
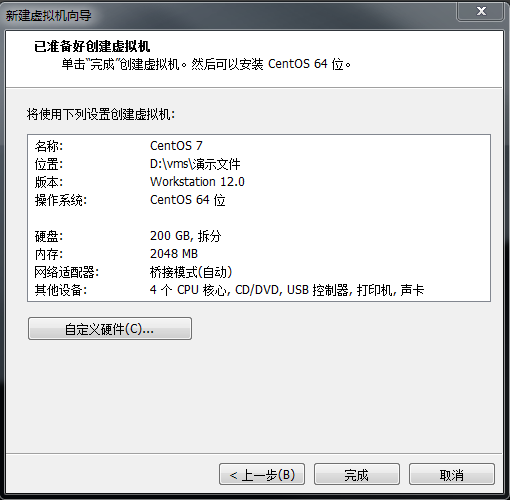
删除不需要的硬件--编辑虚拟机设置--删-USB控制器、声卡、打印机(可以使虚拟器启动的快一点)
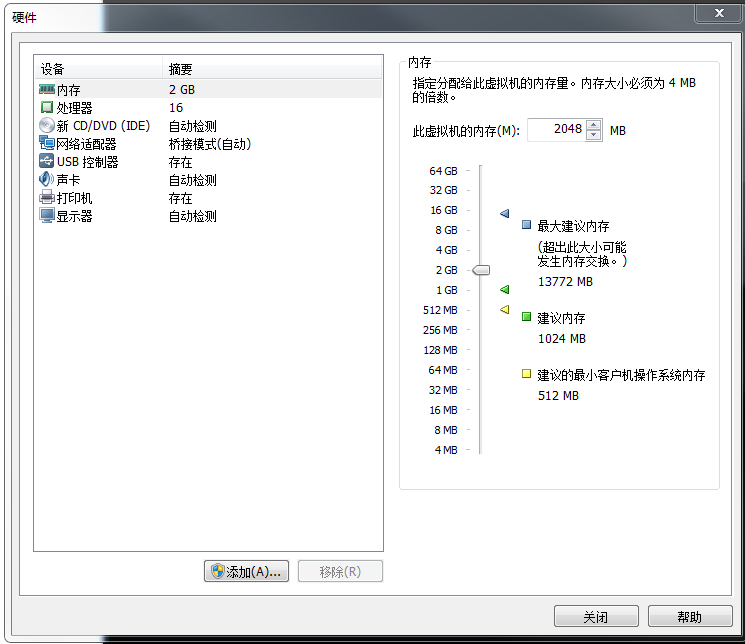
也可以手动添加硬件,比如,一个网口不够,再添加一个。
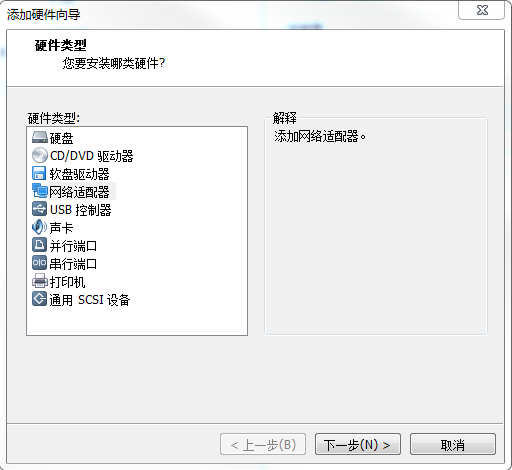
网络连接仍然选择桥接模式
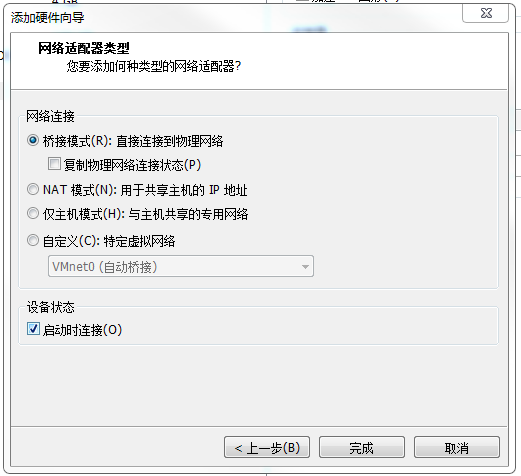
此时可以看到添加了两个网络适配器
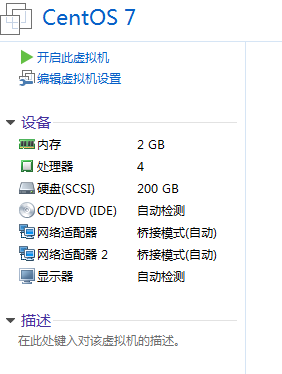
15、此时虚拟机中的硬件已经搭建完成
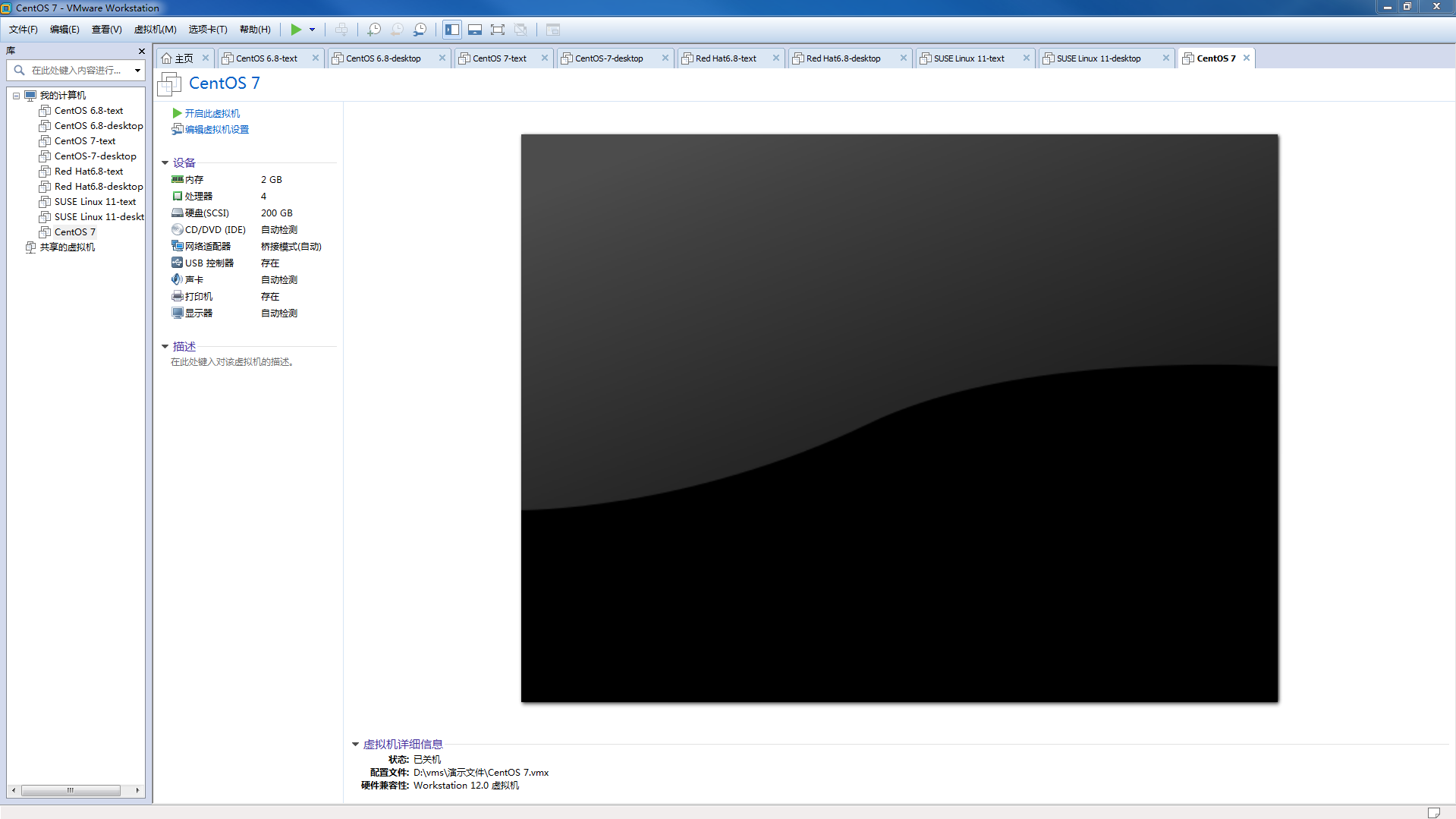
16、继续添加映像文件,选择设备中的CD/DVD(IDE)
在连接处选择--使用ISO映像文件--确定
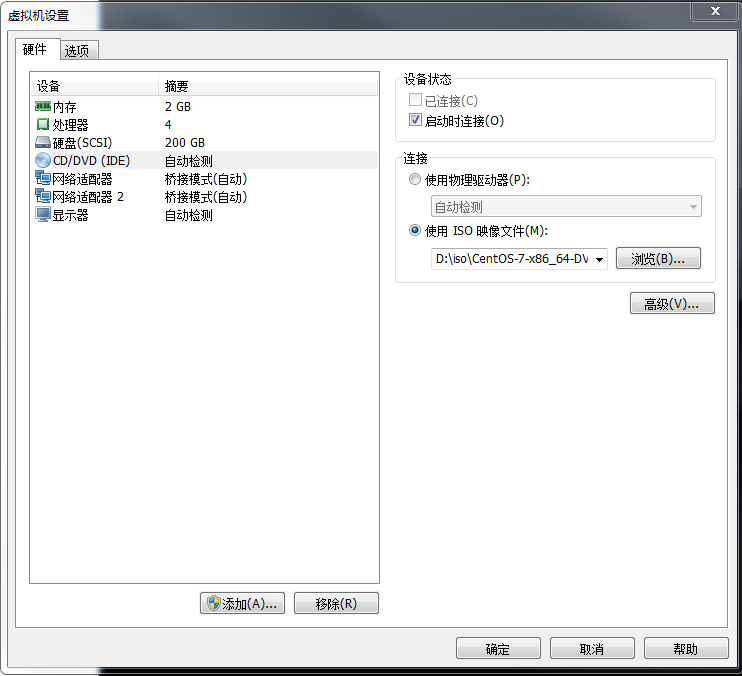
17、进入CentOS安装界面。
--选择第一项 Install CentOS 7
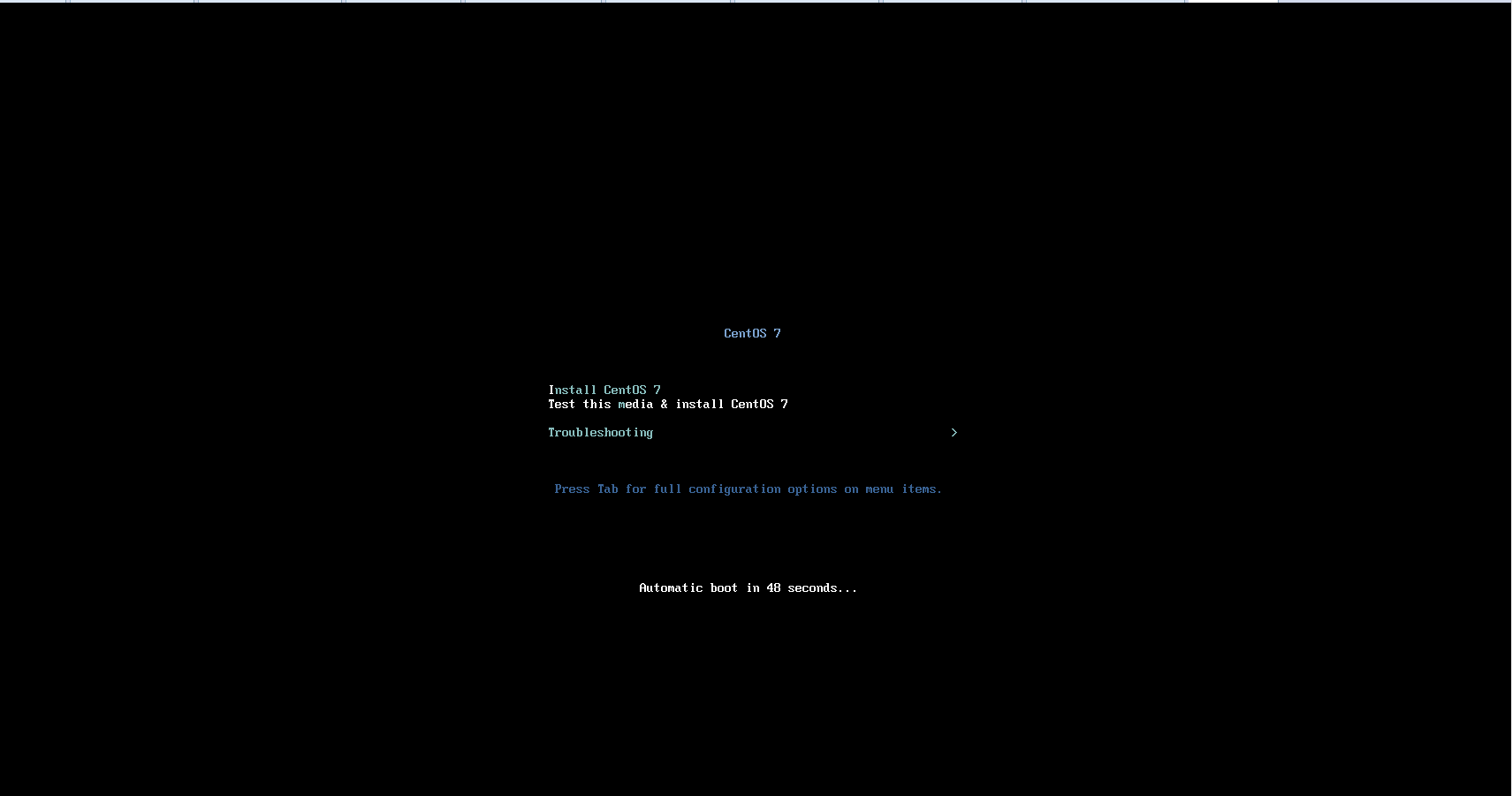
18、WELCOME TO CENTOS 7.
设置语言--推荐使用English--点击Continue
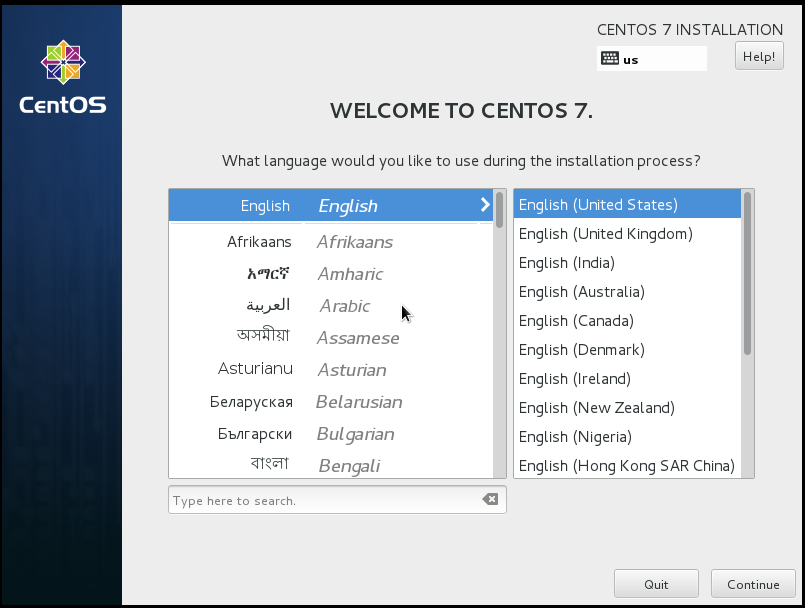
19、INSTALLATION SUMMARY 安装总览(这里可以完成centos 7 版本Linux的全部设置)
(1)首先,设置时区--DATE & TIME
找到Asia--Shanghai并点击--Done
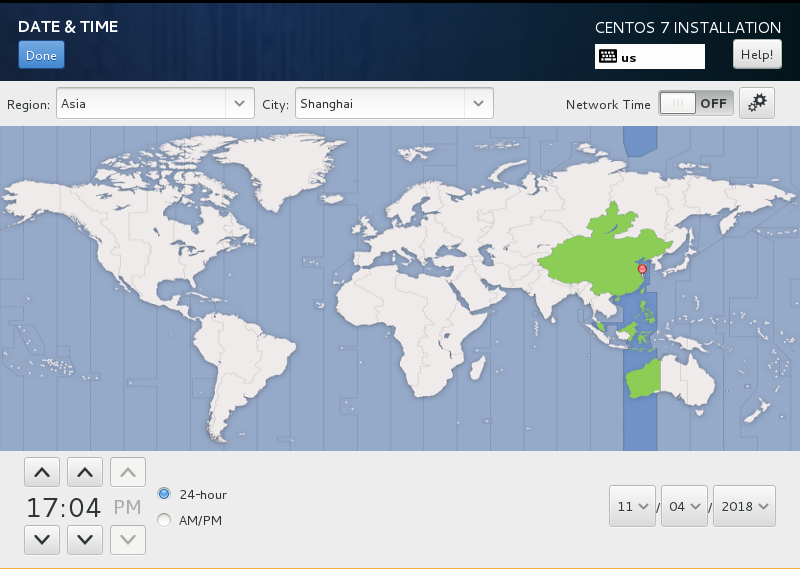
(2)KEYBOARD 键盘就默认是English(US)
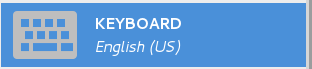
(3)LANGUAGE SUPPORT语言支持
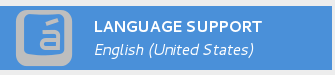
可以是默认的English 也可以自行添加Chinese简体中文的支持
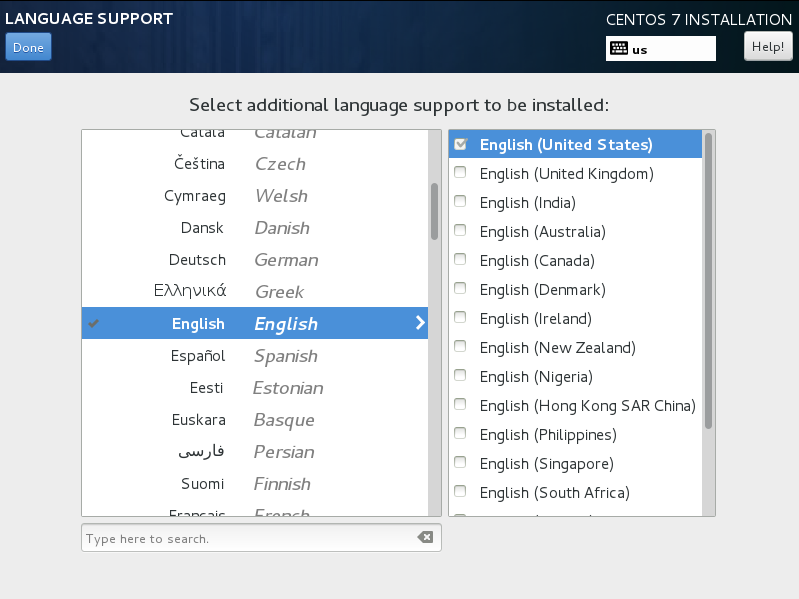
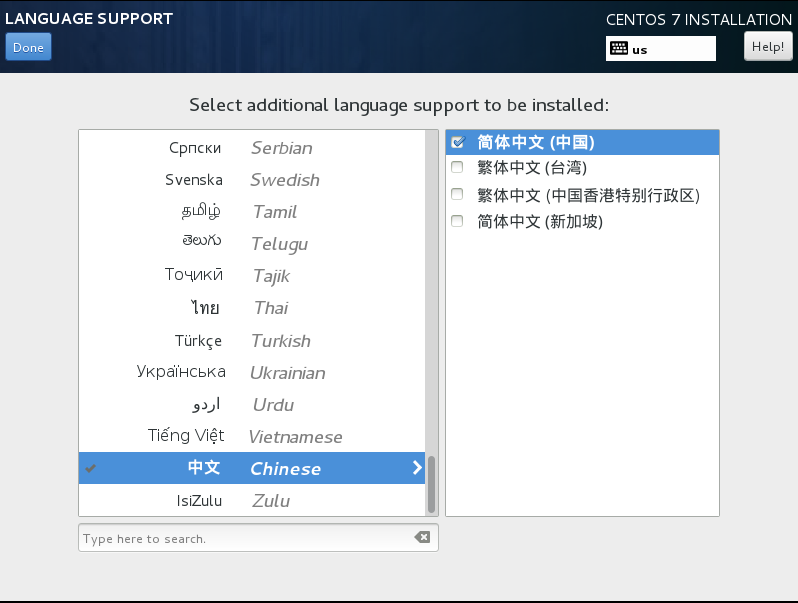
(4)INSTALLATION SOURCE 安装资源
默认选择--Local media 本地媒体文件
(5)SOFTWARE SELECTION软件安装选择
字符界面安装--Minimal install 或者 Basic Web Server
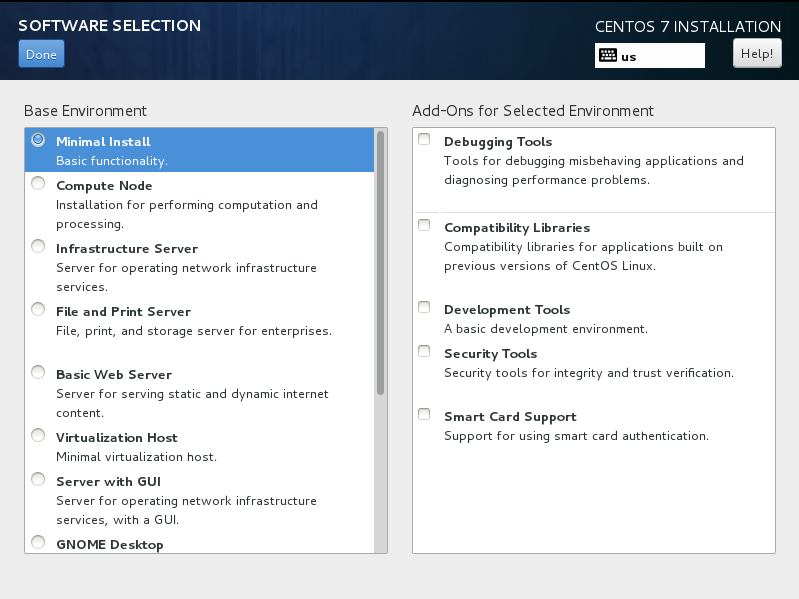
图形界面安装--Server with GUI 或者 GNOME Desktop
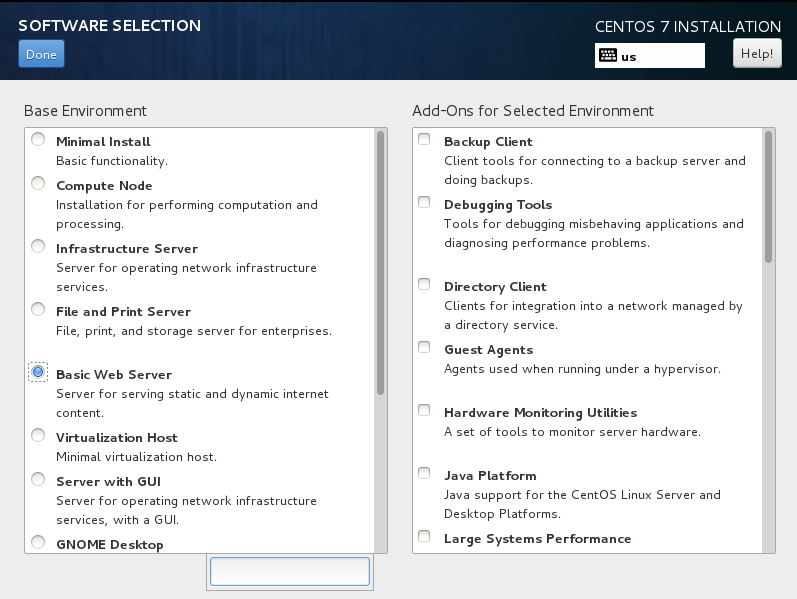
字符界面与图形界面安装过程相同,只在这一步有区分。
点击--Done进入下一步
20、INSTALLATION DESTINATION 安装位置---即进行系统分区
(1)首先选中我们在创建虚拟机时候的200G虚拟硬盘
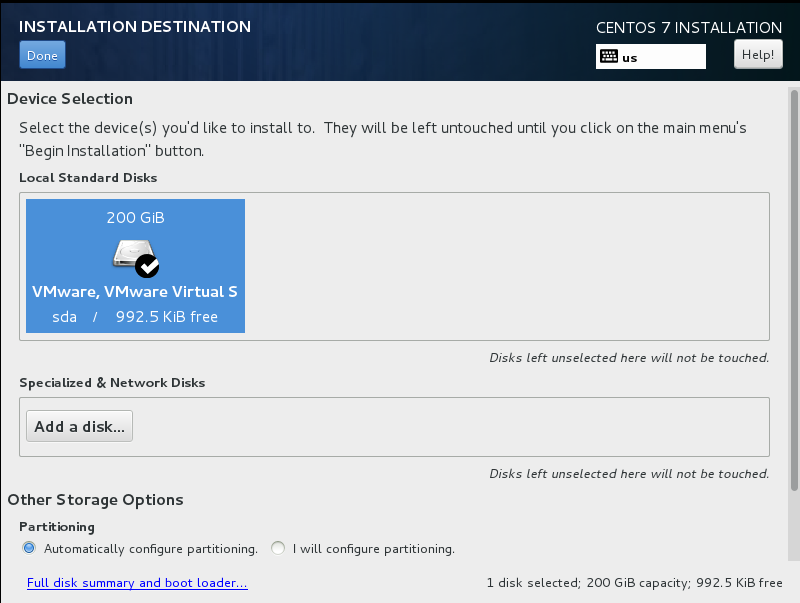
(2)下滑菜单找到Other Storage Options--Partitioning--I will configure partitioning选中
I will configure partitioning 自定义分区
--点击done
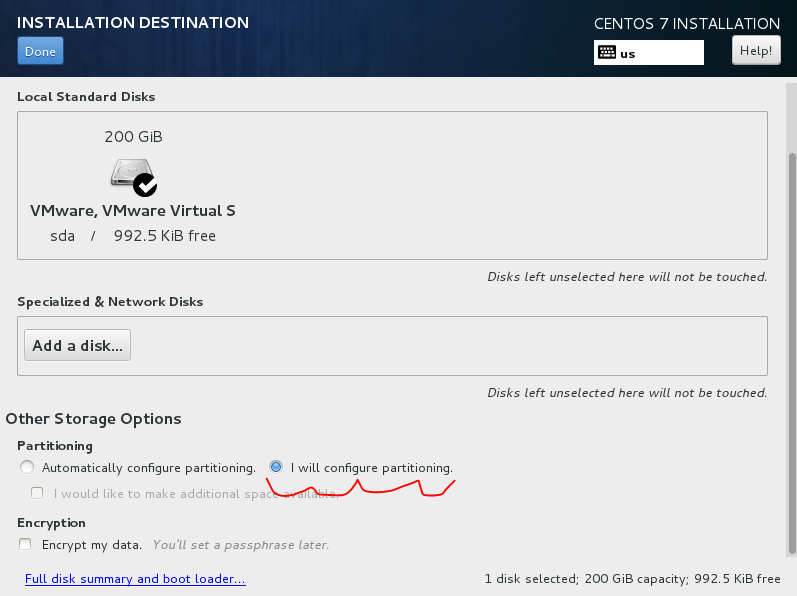
(3)选择Standard Partition 标准分区--点击左下角+ 添加分区
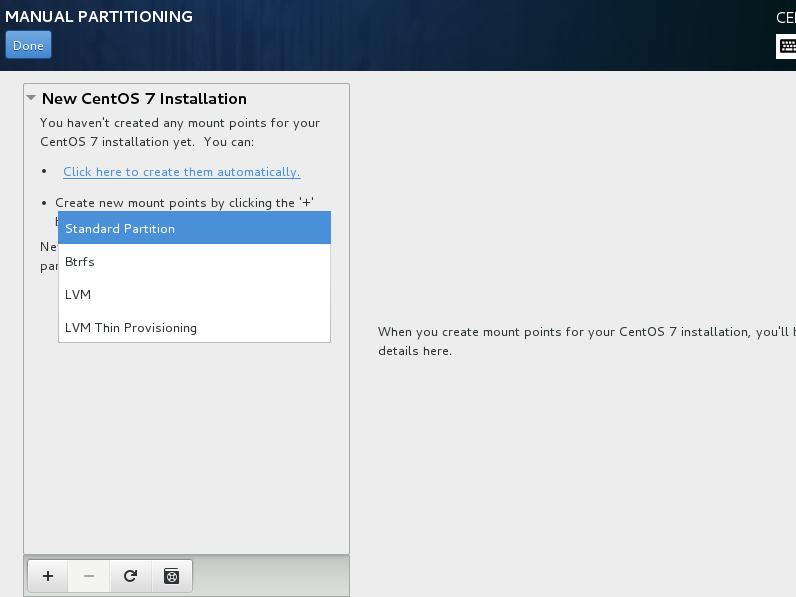
(4)分区
creat--Standard Partition--creat--mount point(挂载点)和File System Type(系统文件类型)
分别创建/boot区、swap交换分区、根分区/
注释:Linux系统最简单的分区方案:
1、分/boot区,给200M,/boot放启动文件。
2、分交换分区(交换空间)swap,看内存总大小,如果内存足够大,这个空间就要设置太大了。如果内存小于2G。那么这个空间设置成内存的2倍大小。
3、所有空间给/(根分区)
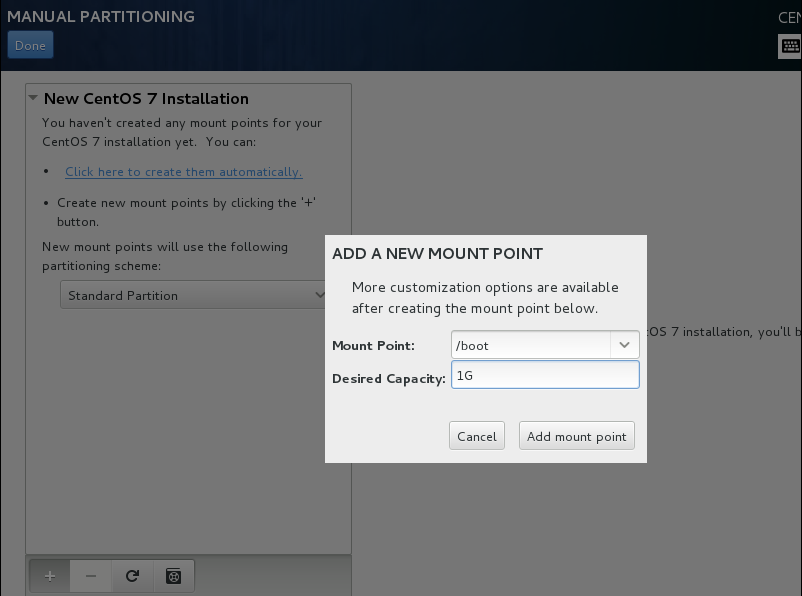
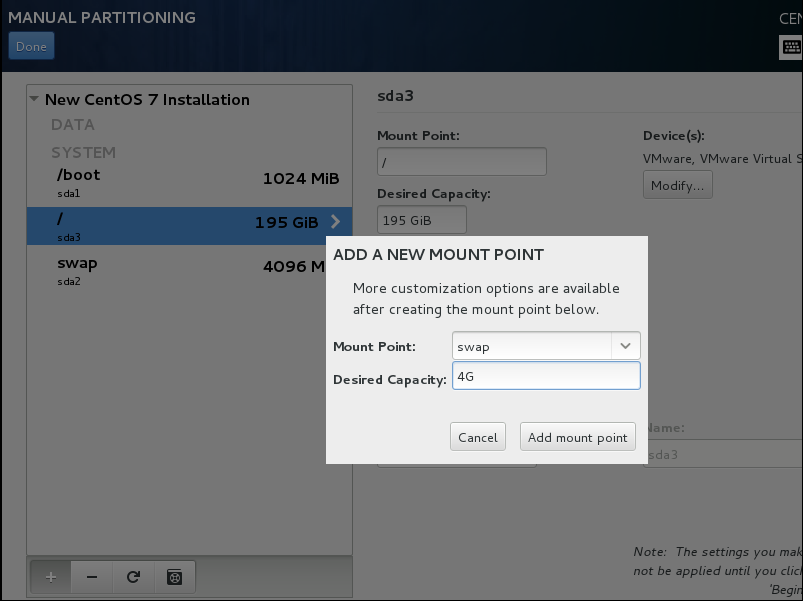
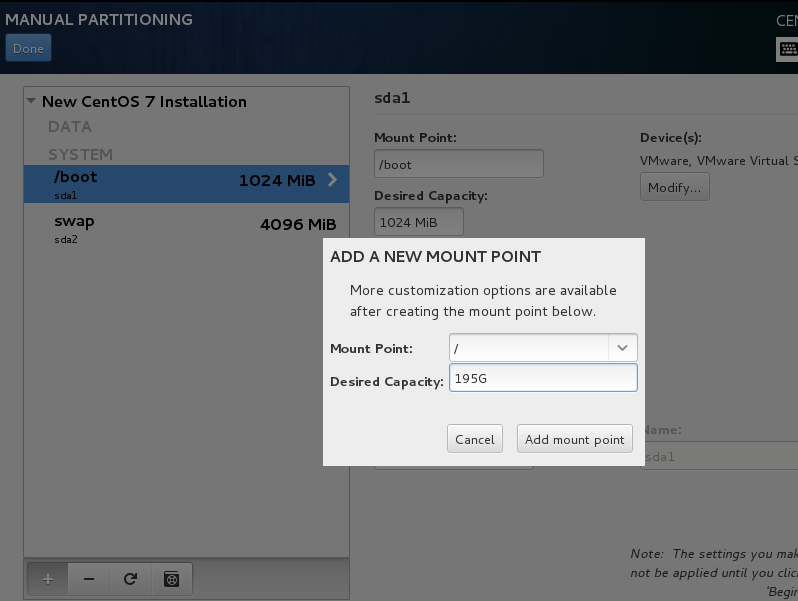
(5)分区完成!
点击Done
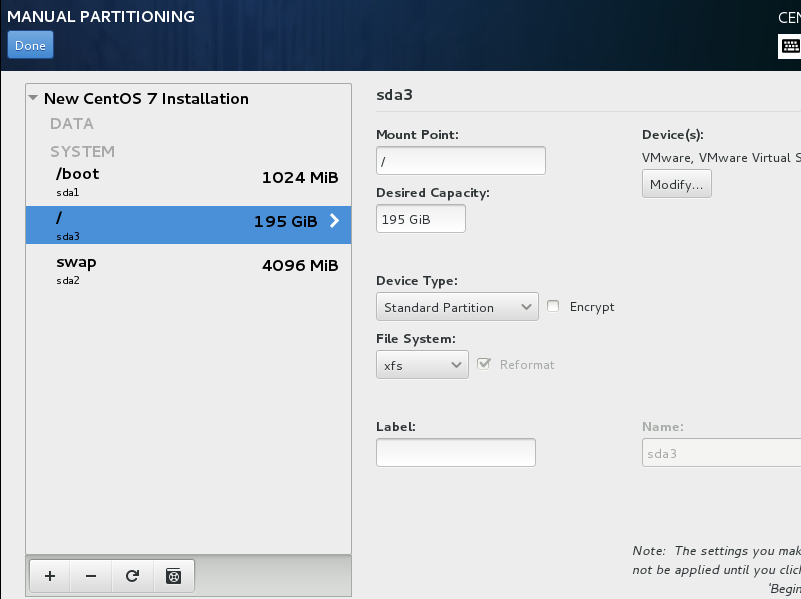
点击Accept Changes
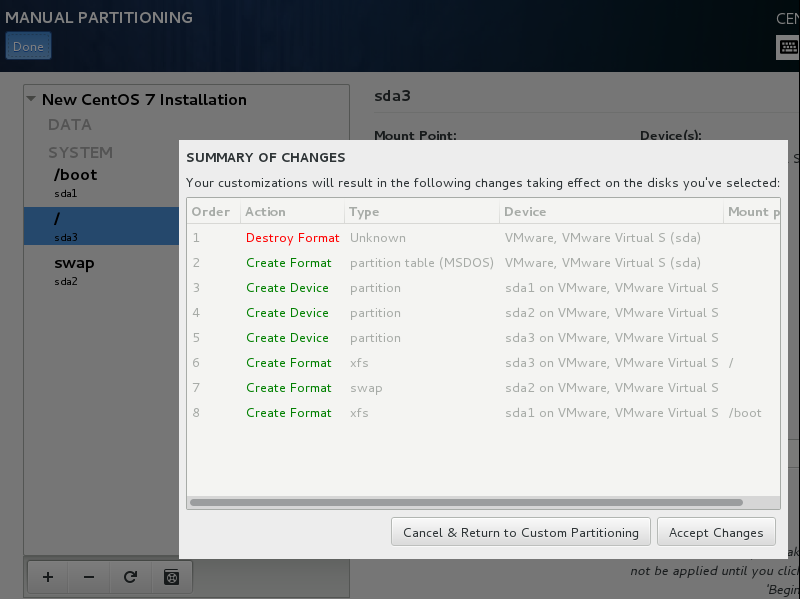
21、回到 INSTALLTION SUMMARY 中
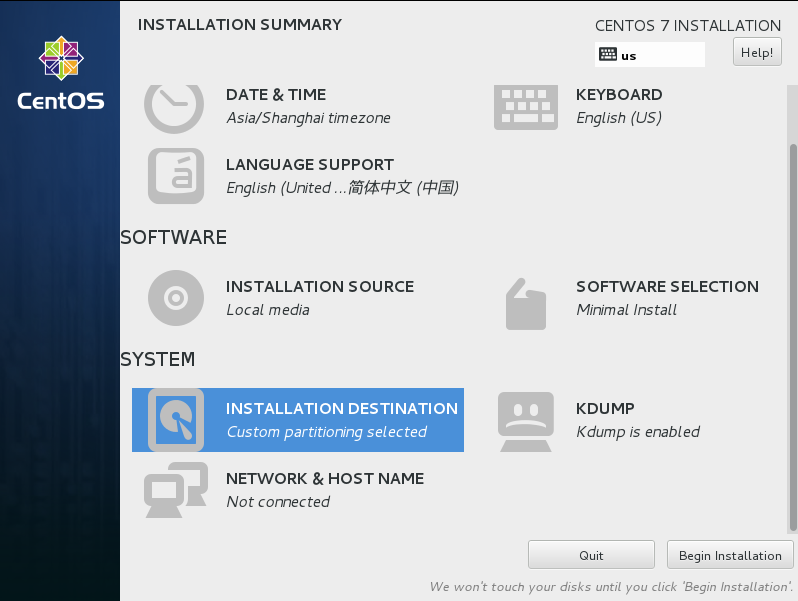
22、KDUMP默认选择
23、NETWORK & HOST NAME 设置网络连接和主机名
在Host name处设置主机名:(例如 centos-7)
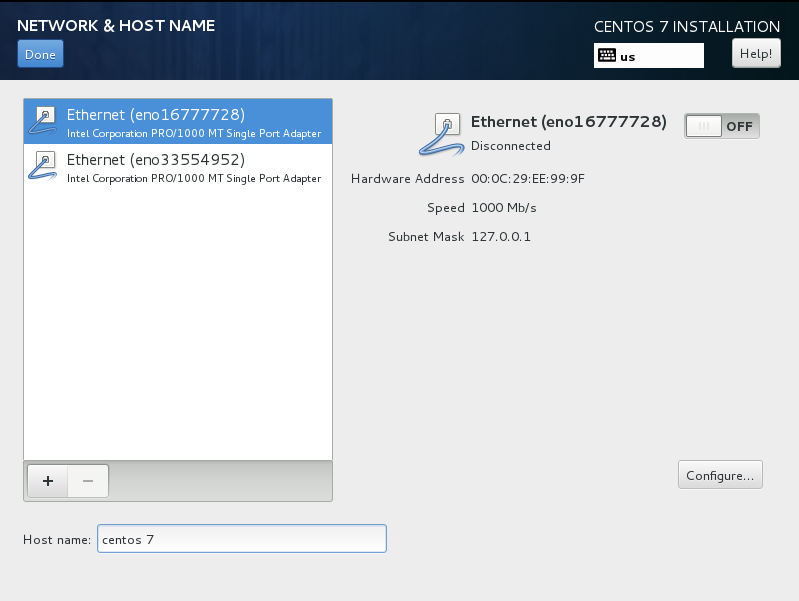
24、这是我们已完成所有设置
----Begin Installation
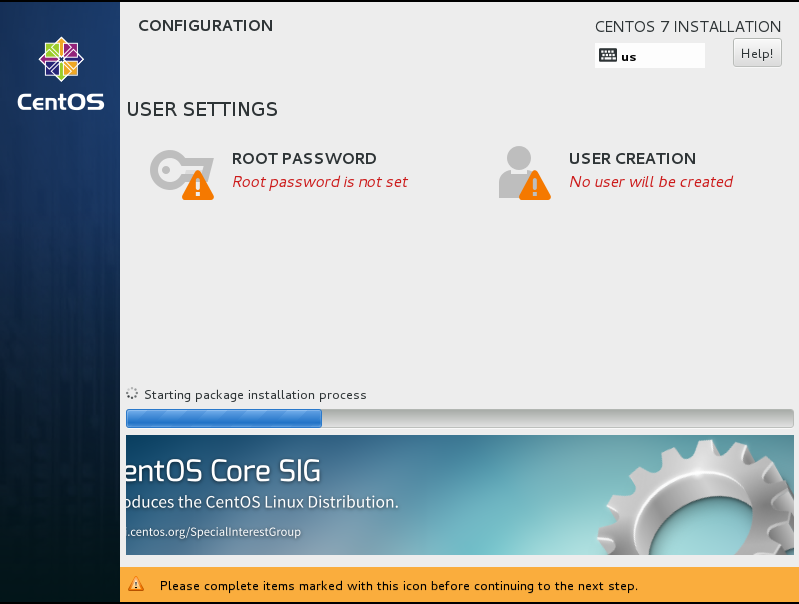
这时需要设置管理员Root Password(务必记住密码!)
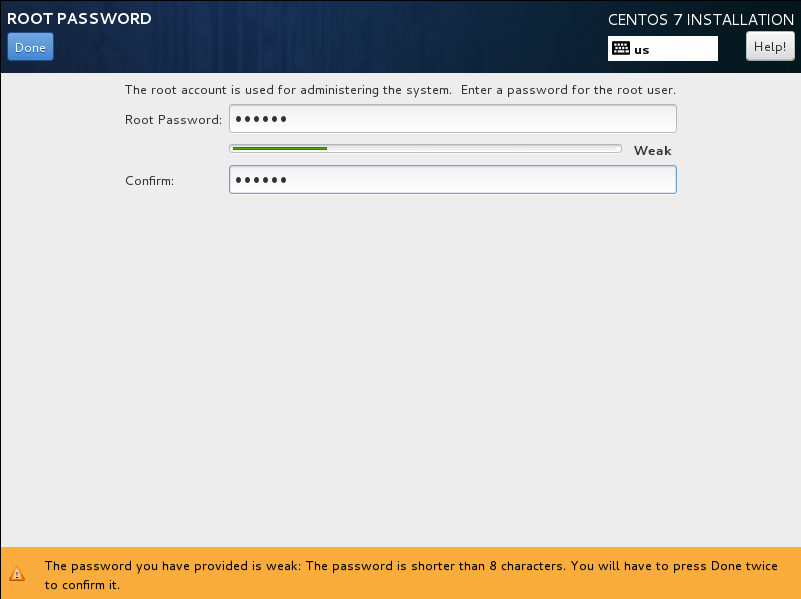
密码设置完成后,点击Done
接下来可以创建用户(此处可以不进行创建,安装完成后进入root也可以重新创建)
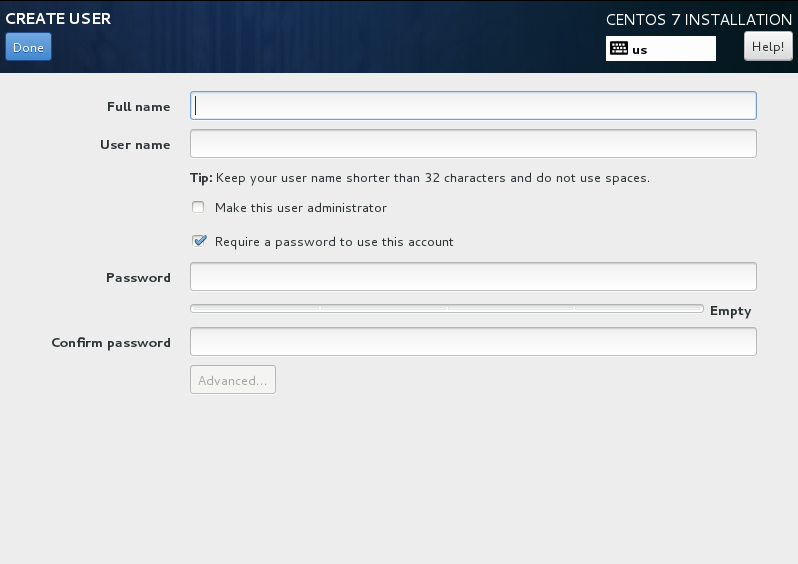
25、centos 7安装完成--点击reboot重启使用
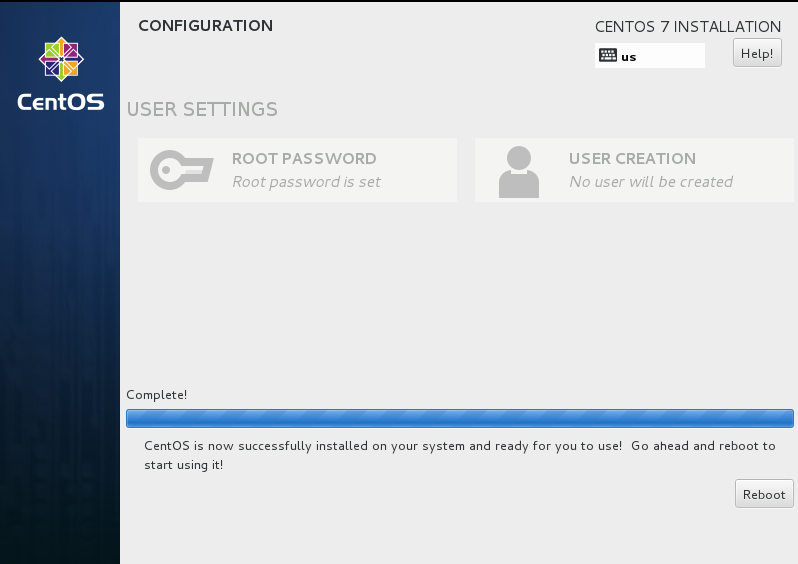
字符界面见下图
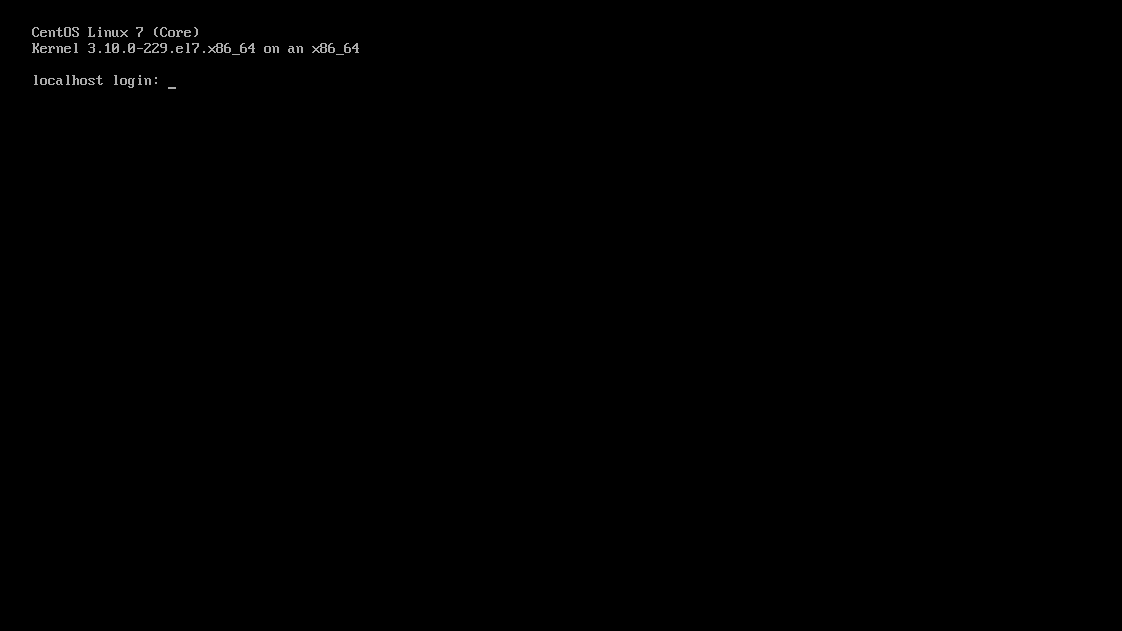
图形界面见下图
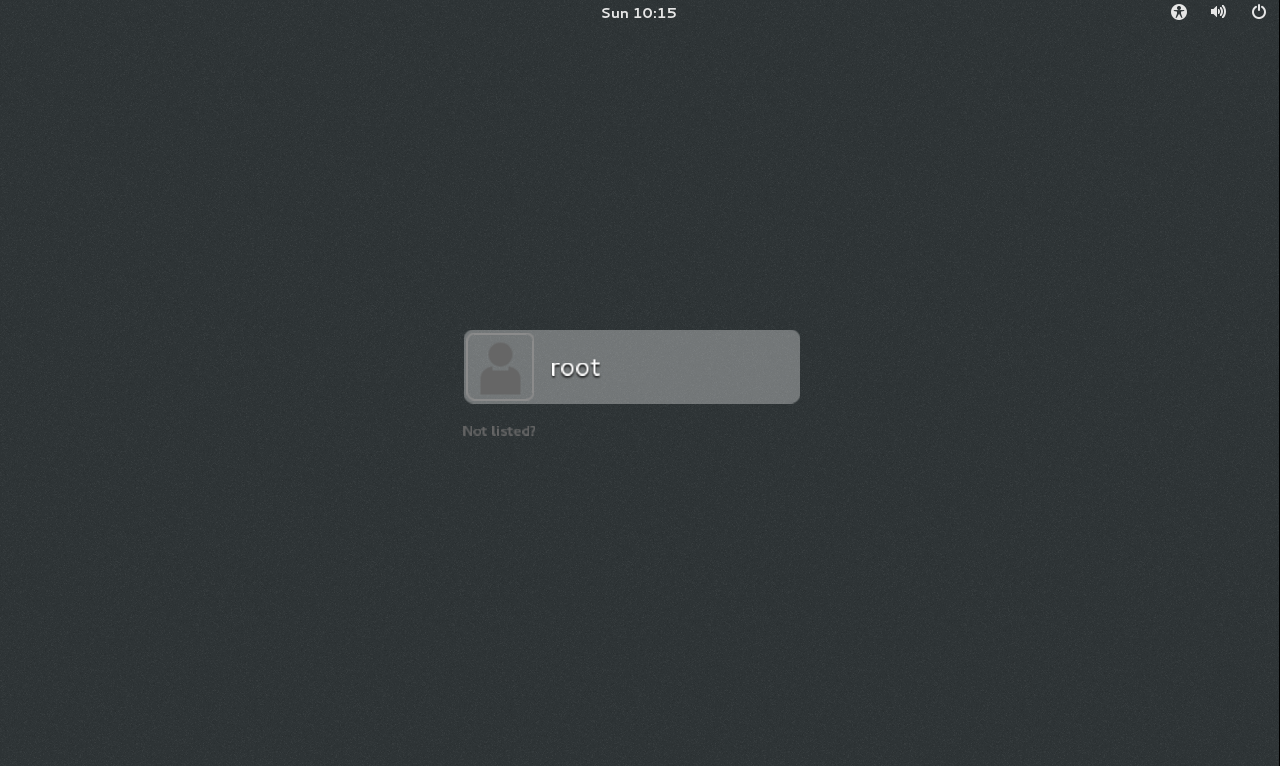
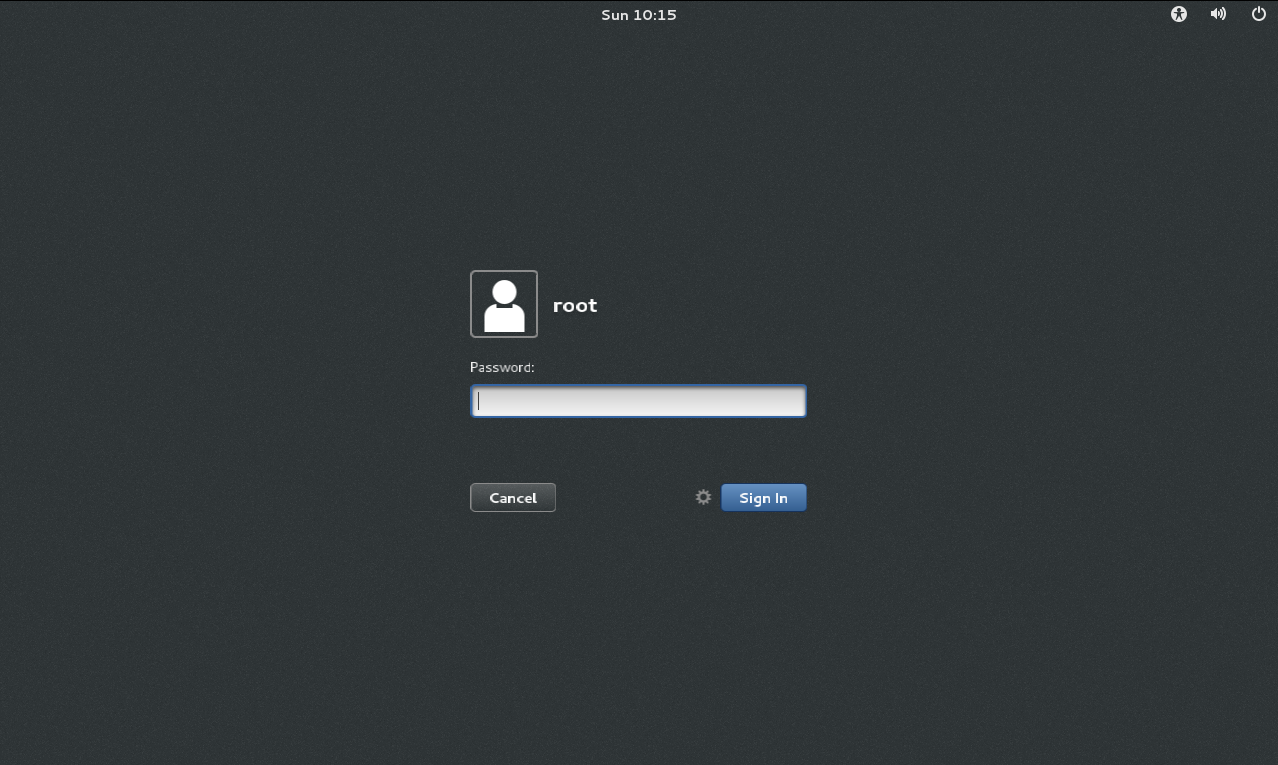
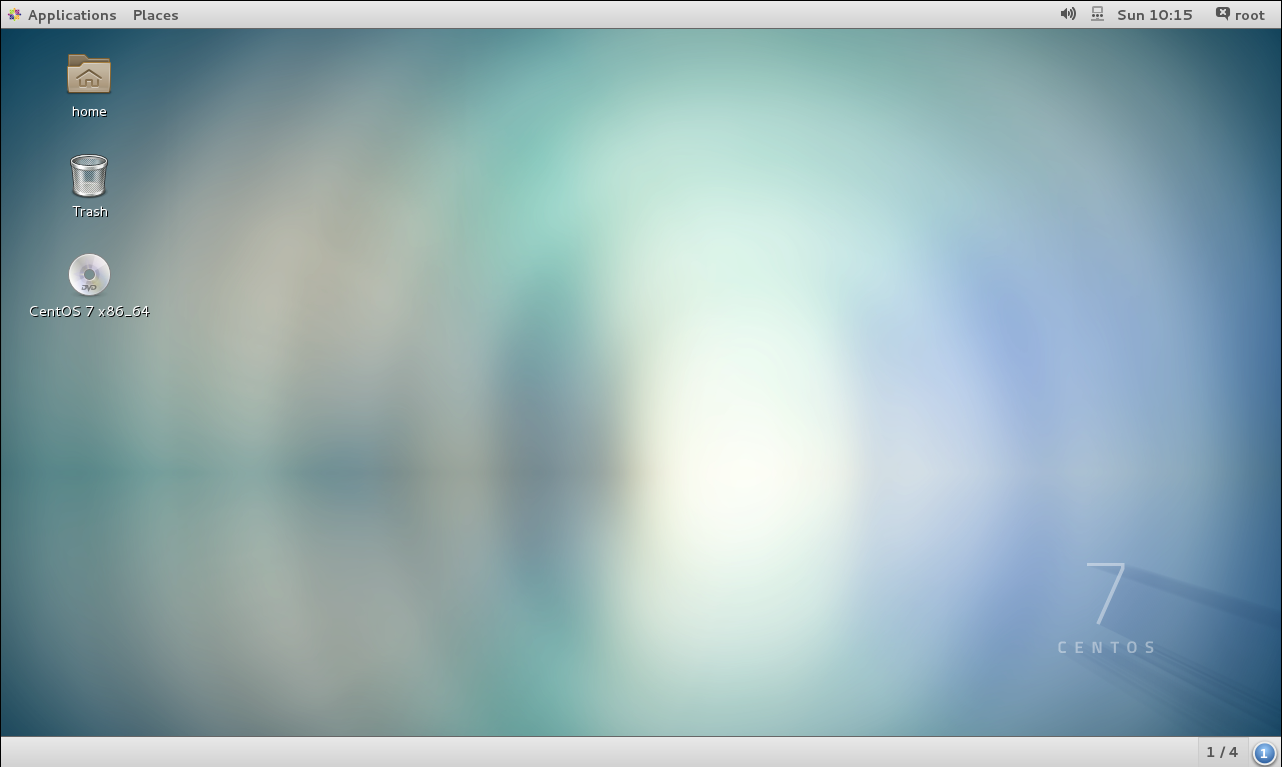
附:
调出Terminal终端后,使用su root命令可以将用户切换到root管理员,后进行管理员操作:
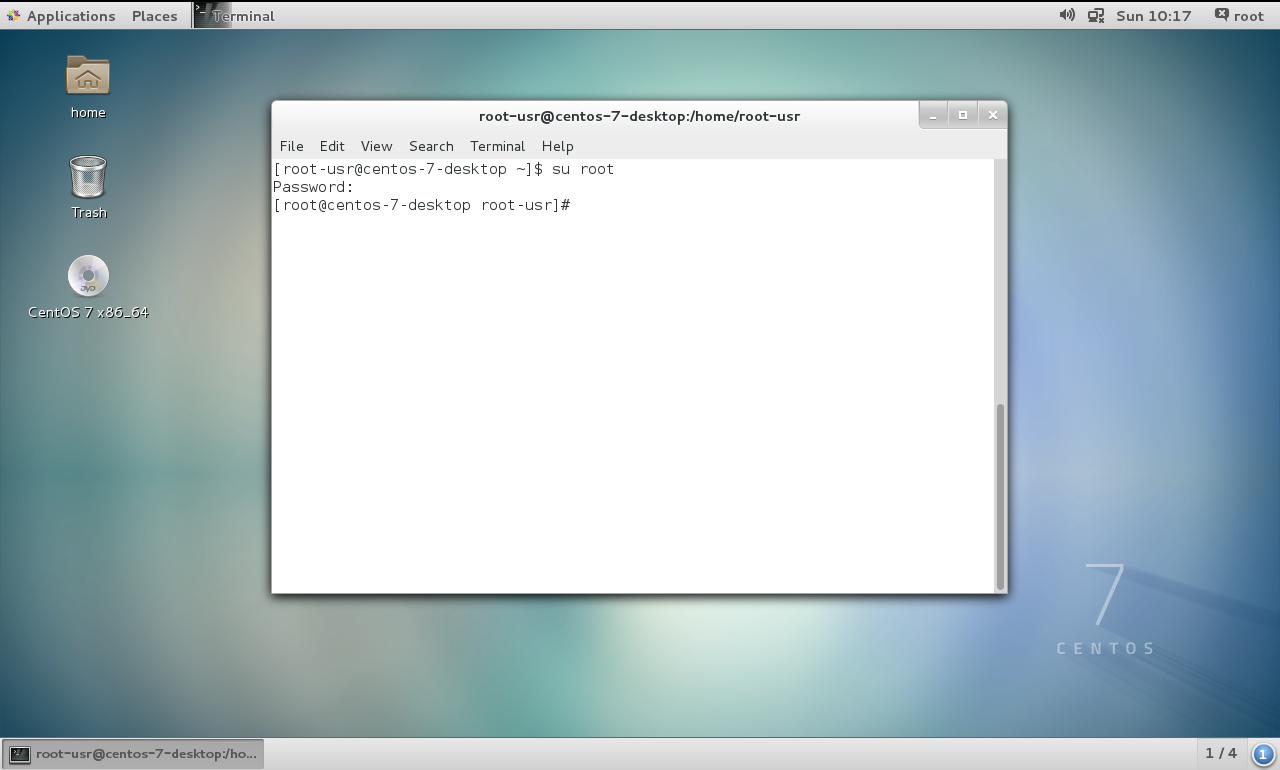
标签:centos,CentOS,--,虚拟机,点击,详解,安装,分区,图文 来源: https://blog.csdn.net/wangdong_244829031/article/details/110226040
本站声明: 1. iCode9 技术分享网(下文简称本站)提供的所有内容,仅供技术学习、探讨和分享; 2. 关于本站的所有留言、评论、转载及引用,纯属内容发起人的个人观点,与本站观点和立场无关; 3. 关于本站的所有言论和文字,纯属内容发起人的个人观点,与本站观点和立场无关; 4. 本站文章均是网友提供,不完全保证技术分享内容的完整性、准确性、时效性、风险性和版权归属;如您发现该文章侵犯了您的权益,可联系我们第一时间进行删除; 5. 本站为非盈利性的个人网站,所有内容不会用来进行牟利,也不会利用任何形式的广告来间接获益,纯粹是为了广大技术爱好者提供技术内容和技术思想的分享性交流网站。
