标签:10 插件 编译 Windows C++ vscode 文件夹 调试
主要讲如何在vscode上实现编译/运行/调试C以及C++,如果是初学者,就请完全按照文章的步骤进行,如果觉得图片不够清晰,点击一下图片会显示清晰的大图
一、前期准备
- 首先在微软官网下载并安装好
visual stdio code,建议在安装时将选项全勾选上
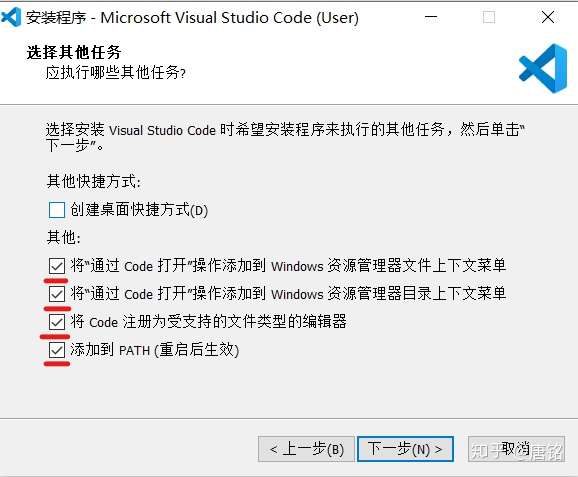
勾选后在文件和文件夹的右键菜单中会多出 Open with Code这个选项,也就是用vscode打开当前文件/文件夹
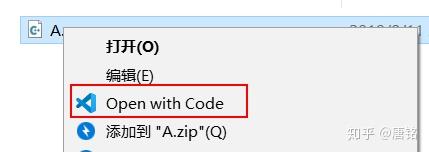
2. 因为vscode只是一个代码编辑器,没有自带有C/C++的编译器,因此首先需要安装一个C/C++编译器并且设置环境变量,这里使用mingw-w64。因为网络问题mingw-w64很难下载,建议离线下载然后手动添加环境变量
离线下载的地址:
MinGW-w64 - for 32 and 64 bit Windowssourceforge.net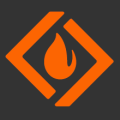
为节省篇幅,具体的细节参见:
windows下安装mingw-w64 - tyuiop - 博客园www.cnblogs.com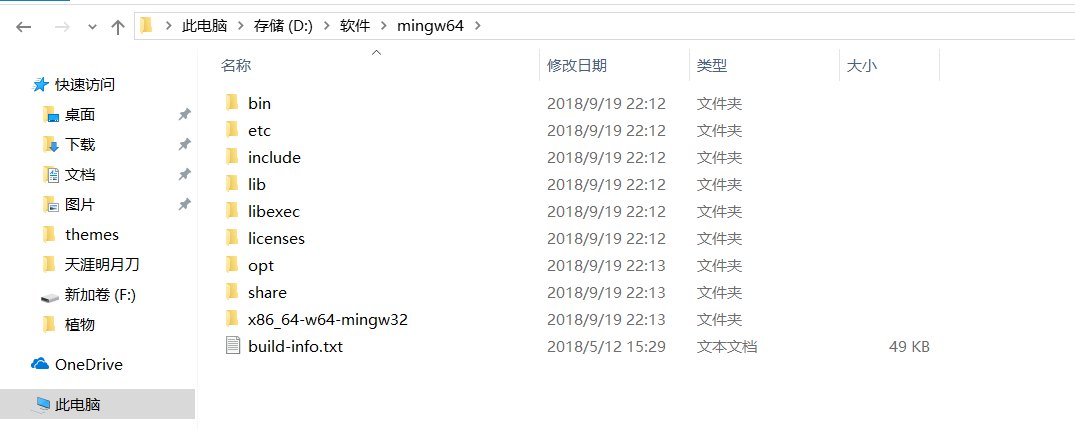
此时我们要验证一下mingw是否可用,打开cmd输入gcc -v,出现版本信息就表明mingw是可用的,如果未出现版本信息则需要再检查一下,如果这里出现问题,后面全部无法进行
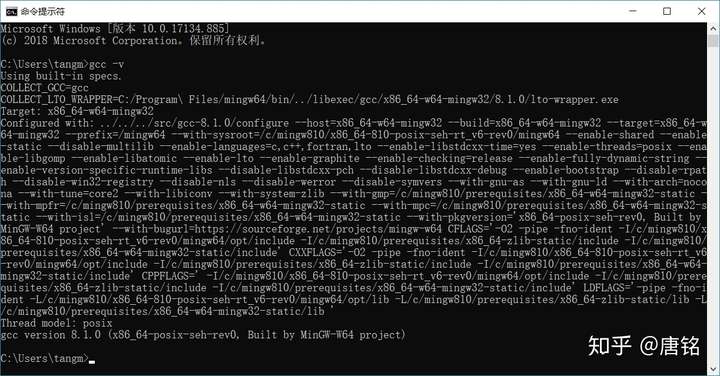
3. 安装必要的插件,打开vscode,点击左面竖排第五个按钮,搜索并安装上如下三个插件
- chinese(simplified)
- C/C++
- Code Runner
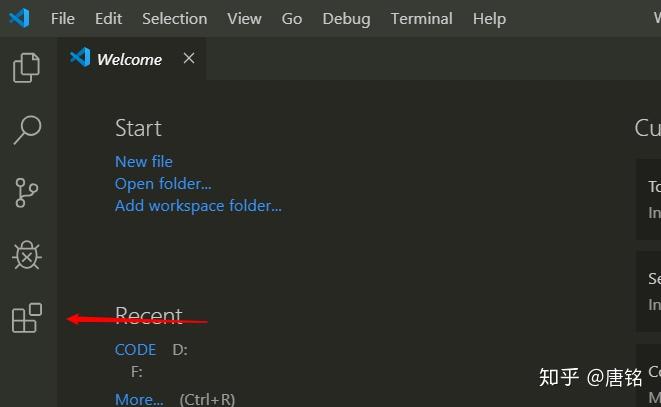
安装好以后重启一下vscode,界面切换为中文,为了避免麻烦,暂时不要安装其他插件
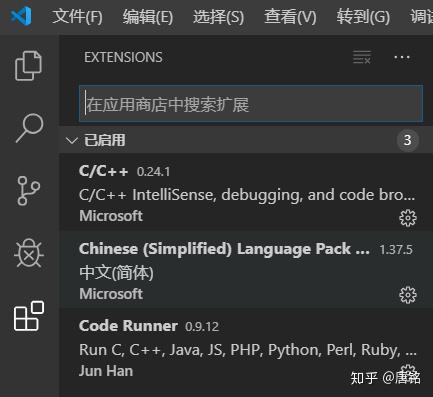
二、编译运行程序
编译运行程序介绍两种方法
- 使用之前安装好的
Code Runner插件一键编译运行程序 - 打开vscode的
集成终端使用命令行编译和运行
点击:文件>新建文件,出现一个空白文档,将下面的代码复制粘贴到空白文档中
#include <stdio.h>
int main(){
char name[100];
printf("What is your name?\n");
scanf("%s",name);
printf("Hello,%s,nice to meet you!\n",name);
}然后按Ctrl+S将文件后缀名改为.c或.cpp后保存到电脑上,然后点右上角的三角形按钮

但现在会出现下面的情况

程序段中使用了scanf函数从键盘读取一串字符,这时无法输入数据,也无法结束程序,需要重启一下vscode
然后依次打开:文件>首选项>设置>用户>拓展>Run Code Configuration
找到Run In Terminal勾选上
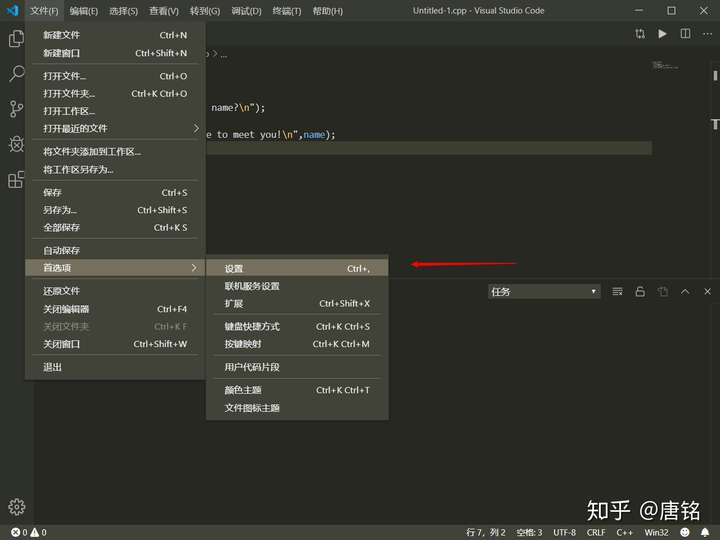
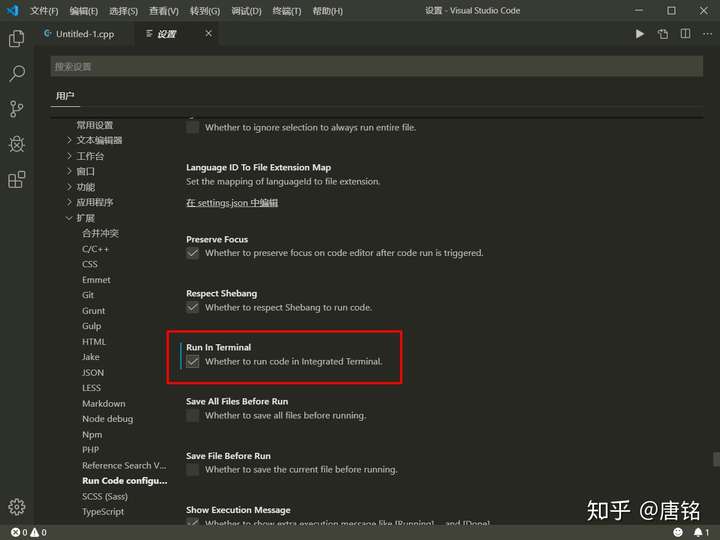
现在程序已经可以正常运行了,此时程序是运行在vscode的集成终端上,并不会额外弹出一个外部窗口

点击右上角的垃圾桶图标可以直接结束程序运行并关闭集成终端
替补插件:编译运行C/C++也可以选择C/C++ Compile Run插件,按f6一键运行
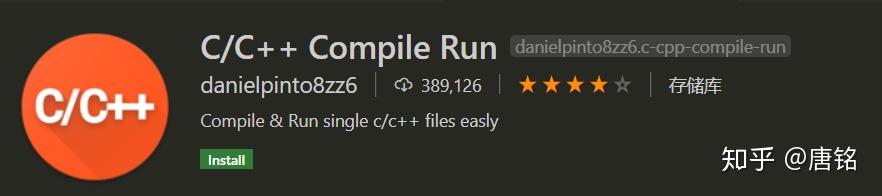

相较于code runner,C/C++ Compile Run插件在勾选上:文件>首选项>设置>扩展>Compile Run Configuration的Run-in-external-terminal选项后可以出现和dev / codeblocks / vc一样的外部窗口
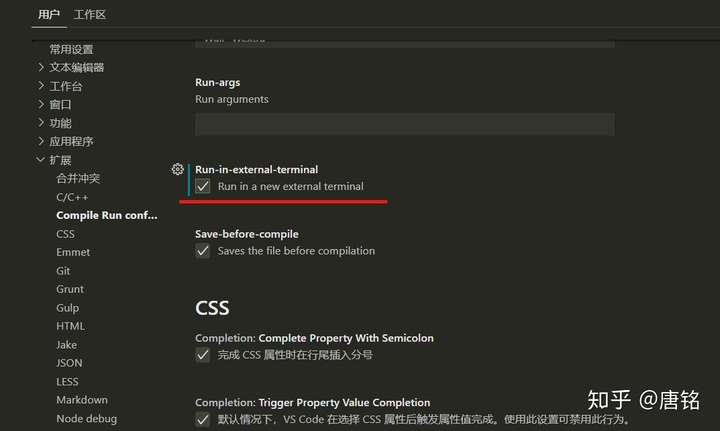
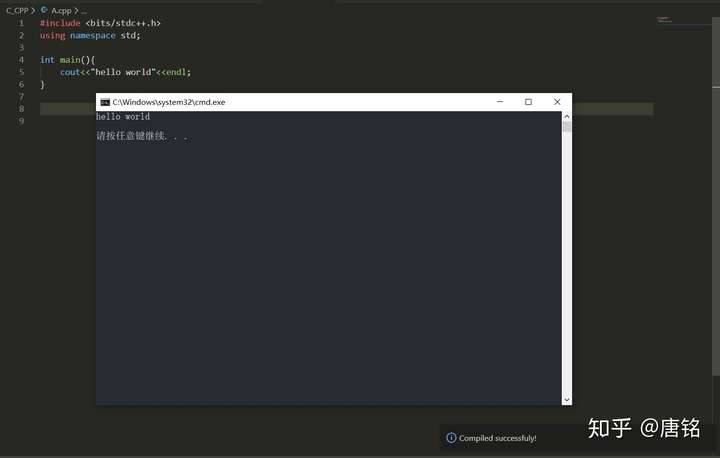
用插件运行程序是一种偷懒的方法,它本质是替用户输入了命令,它存在局限,看一个例子
假设说我们在代码中使用了 winsock2.h这个头文件,我们用刚刚的Code Runner插件的方式编译会无法通过
#include <winsock2.h>
#include <stdio.h>
int main(){
SOCKET client_socket=socket(AF_INET,SOCK_STREAM,IPPROTO_TCP);
printf("Compile successfully!");
}
造成问题是原因是:Code Runner是按照预先设定好的规则,自动在终端执行编译运行的指令,也就是图片上红色下划线标注出的
g++ Untitled-1.cpp -o Untitled-1 ; 如果是使用了winsock2.h,同时又是使用gcc/g++编译,在编译时我们应该在编译指令中额外添加-lwsock32指令,而Code Runner默认下并不会添加这条指令
正确的编译指令应该是:
g++ xxx.cpp -o xxx.exe -lwsock32为了解决这个问题,可以使用比较原始的方法,直接在终端上用命令行编译和运行,vscode有一个集成终端,可以连通安装在操作系统上的各种终端
按 Ctrl+~ 打开集成终端(其实是"`",打"~"是方便大家找到),输入
g++ .\文件名.cpp -o 文件名.exe -lwsock32
./文件名.exe
三、调试程序
当程序遇到bug,我们可以单步调试来定位错误,vscode支持添加断点,添加监视,显示鼠标指向变量的值,调试控制台查询变量值,详细细节我录制了一个演示视频(内容是快速排序)
<iframe frameborder="0" height="240" src="https://www.zhihu.com/video/1144198738565242880?autoplay=false&useMSE=" width="320"></iframe> 使用vscode调试程序示范更加高清的视频可以看上传到b站的版本
https://www.bilibili.com/video/av63356142www.bilibili.com
进入正题
首先在电脑上的某个你习惯的位置新建一个文件夹(工作区),用于存放将要编写的代码,接下来配置好的调试环境,仅会对存放在这一个文件夹以及文件夹的子目录里的程序生效
务必注意!调试的文件名和文件路径中不能出现中文字符!!否则将无法启动调试!
这是由于调试用到的mingw中的gdb不支持中文路径!和vscode无关,下面是两个错误示范


新建好文件夹后,在vscode界面,点击:文件>打开文件夹,用vscode打开刚刚新建的文件夹(安装时勾选了右键打开可以直接右键选通过code打开)
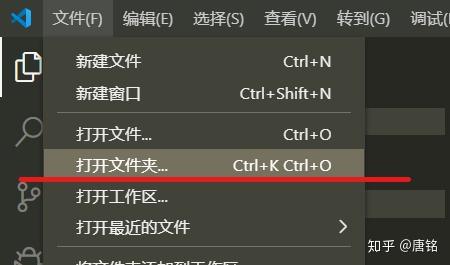
在vscode资源管理器点击新建文件夹图标新建一个.vscode文件夹(注意前面的"."号)
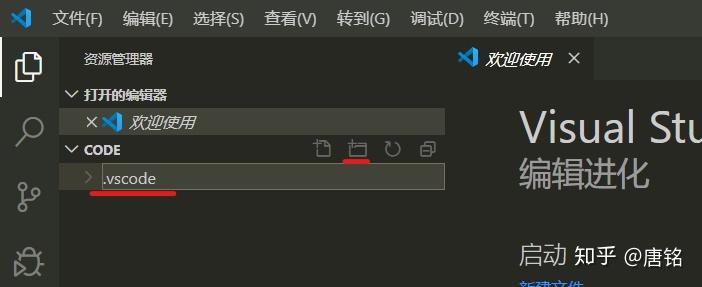
然后在.vscode文件夹下新建两个json文件分别叫做
- launch.json
- tasks.json
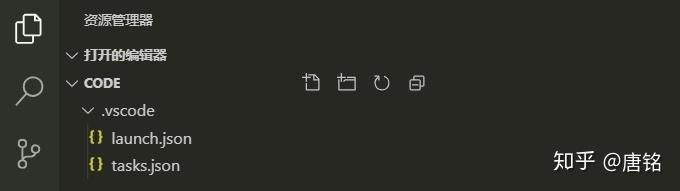
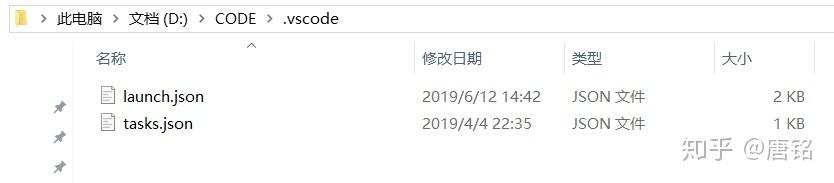
然后将下面的代码复制到对应的json文件中去并保存,要仔细阅读后面两段说明性文字
launch.json
launch.json中需要修改一处:"configurations"中"miDebuggerPath"选项需要设置为你电脑mingw-w64存放路径下bin文件夹中调试程序gdb.exe所在位置的绝对路径,这里的是我电脑上mingw-w64的安装路径
{
"version": "0.2.0",
"configurations": [
{
"name": "C/C++",
"type": "cppdbg",
"request": "launch",
"program": "${fileDirname}/${fileBasenameNoExtension}.exe",
"args": [],
"stopAtEntry": false,
"cwd": "${workspaceFolder}",
"environment": [],
"externalConsole": false,
"MIMode": "gdb",
"miDebuggerPath": "C:/Program Files/mingw64/bin/gdb.exe",
"preLaunchTask": "compile",
"setupCommands": [
{
"description": "Enable pretty-printing for gdb",
"text": "-enable-pretty-printing",
"ignoreFailures": true
}
],
},
]
}tasks.json
如果需要是c语言也就是gcc将下面的command项由g++改为gcc
如果是多文件编译(即函数声明和函数定义分开,不懂的别乱改),需要将args列表中的"${file}"项修改为"${workspaceFolder}/*.cpp",多文件推荐用cmake
{
"version": "2.0.0",
"tasks": [
{
"type": "shell",
"label": "compile",
"command": "g++",
"args": [
"-g",
"${file}",
"-o",
"${fileDirname}\\${fileBasenameNoExtension}.exe"
],
"problemMatcher": [
"$gcc"
],
"group": {
"kind": "build",
"isDefault": true
}
}
]
}事实上现在已经可以正常调试了,并且现在可以按 ctrl+shift+b 直接调用配置好的task编译而不运行程序,类似于一些IDE的编译选项
测试一下,新建一个.cpp文件将下面的代码粘贴进去,并在适当的地方添加上断点
#include <bits/stdc++.h>
using namespace std;
void quicksort(int A[],int l,int r){
int m=l;
for(int i=l;i<r;i++){
if(A[i]<A[r]){
swap(A[i],A[m]);
++m;
}
}
swap(A[m],A[r]);
if(m>l+1)quicksort(A,l,m-1);
if(m<r-1)quicksort(A,m+1,r);
}
int main(){
int A[10];
for(int i=0;i<10;i++) A[i]=10-i;
for(int i=0;i<10;i++) cout<<A[i]<<' ';
cout<<endl;
quicksort(A,0,10-1);
for(int i=0;i<10;i++) cout<<A[i]<<' ';
}
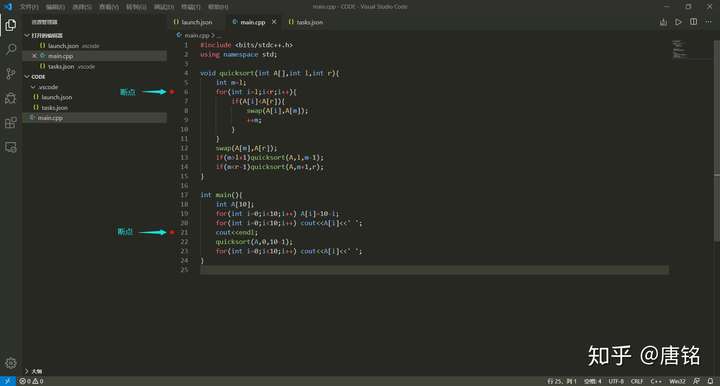
按f5或者启动调试的按钮启动调试,程序执行到断点处会停下
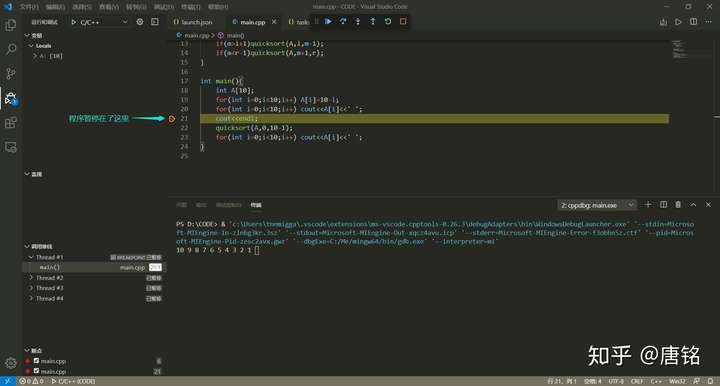
顶部六个按钮分别代表
- 继续执行到下一个断点处
- 执行下一条语句,遇到函数直接执行完不会跳转进函数
- 执行下一条语句,遇到函数会跳转进函数继续单步执行
- 跳出当前所在的函数,如果是主函数会结束程序
- 重新启动调试
- 结束调试
集成终端在底部终端栏输入数据,如果是希望像vs2019一样,启动调试后显示外部窗口而不是在vscode集成终端进行调试
只需将launch.json中的"externalConsole"后面的值由false改为true

在单步调试的过程中我们可以添加监视来实时监视变量或表达式值的变化
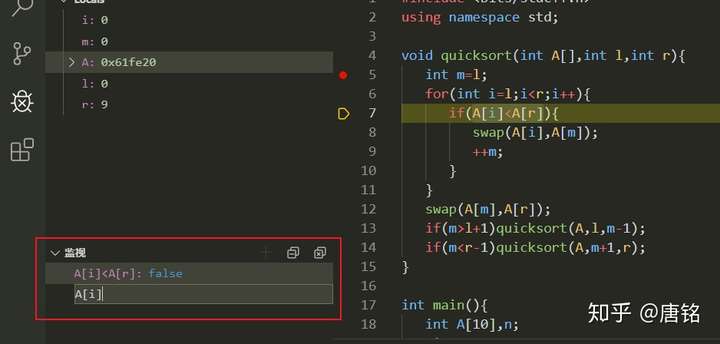
也可以在调试控制台中输入想获取结果的变量名或者表达式获得当前的值
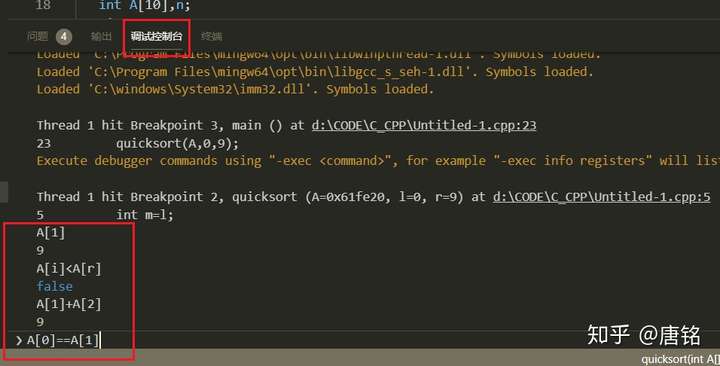
或者直接将鼠标光标移动到变量位置上,会自动显示当前变量的值
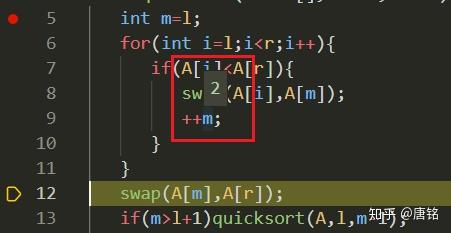
如果数组开得过大或者是一些结构较复杂的类或结构体,查询或显示值可能会导致调试程序崩溃
强调:调试是属于工作区设置,当前配置的调试环境只会对当前.vscode文件夹所在路径下的文件生效,如果要换用别的文件夹,可以直接把.vscode这个文件夹拷贝过去
标签:10,插件,编译,Windows,C++,vscode,文件夹,调试 来源: https://www.cnblogs.com/IR77/p/13174500.html
本站声明: 1. iCode9 技术分享网(下文简称本站)提供的所有内容,仅供技术学习、探讨和分享; 2. 关于本站的所有留言、评论、转载及引用,纯属内容发起人的个人观点,与本站观点和立场无关; 3. 关于本站的所有言论和文字,纯属内容发起人的个人观点,与本站观点和立场无关; 4. 本站文章均是网友提供,不完全保证技术分享内容的完整性、准确性、时效性、风险性和版权归属;如您发现该文章侵犯了您的权益,可联系我们第一时间进行删除; 5. 本站为非盈利性的个人网站,所有内容不会用来进行牟利,也不会利用任何形式的广告来间接获益,纯粹是为了广大技术爱好者提供技术内容和技术思想的分享性交流网站。
