标签:tmp Gnome tools 虚拟机 Windows10 VMware 安装 图形化 vmware
由于操作系统课程需要,我尝试在windows10环境下安装linux虚拟机,最终采用centOS7和Gnome图形用户界面,在安装和使用过程中出现一些问题,在这里将其记录下来,以便后续查阅。
第一部分 系统设置篇
在Windows10环境下安装虚拟机需要在本地做如下配置
1.在BIOS开启虚拟化:进入到BIOS后,找到Configuration选项或者Security选项。 然后选择Virtualization,或者Intel Virtual Technology摁回车,将其值设置成:设置为Enabled。
2.若需要在windows自带的Hyper-V创建虚拟机,则需要在服务内开启Hyper-V选项,(需要系统为专业版,家庭版用户可能找不到此选项,解决方法可自行谷歌)笔者意图在VMware中安装,因此必须关闭系统的Hyper-V。
第二部分 虚拟机安装
笔者主要参考这篇文章:https://blog.csdn.net/maguanghui_2012/article/details/80518201
遇到问题的地方在于,网络配置阶段,文中的配置方法略微有一点小错误,导致ping不通外网
解决办法如下:ONBOOT属性需要设置为yes,BOOTPROTO设为dhcp(而不是文中的none)
参考文章为:https://blog.csdn.net/xsm666/article/details/81016009
第三部分 图形用户界面安装
笔者主要参考这篇文章:https://jingyan.baidu.com/article/0964eca26fc3b38284f53642.html
安装完成后可能会发生黑屏,重启系统输入
startx
看是否能够进入Gnome,若不能则需要重新安装
第四部分 安装vmware tools
安装完就会发现界面很小,分辨率很低,要想设置高分辨率和全屏,必须安装vmware tools。
主要步骤如下:
1 启动CentOS(图形界面方式登陆),并且以管理员的身份登陆(以root账号登陆)。
2 在VMware虚拟机的菜单中点击:虚拟机->安装VMware 工具(或者“重新安装VMware”)
3 CentOS自动挂载VMware Tools的虚拟光驱,并显示在桌面。
遇到的问题:系统显示“客户机操作系统己将 CD-ROM 门锁定,并且可能正在使用 CD-ROM.....”
解决办法:首先把linux虚拟机关机或退出,然后点击“编辑虚拟机设置”。点击CD/DVD,选择使用物理驱动器–自动检测。
4 进去VMware Tools的虚拟光驱里,把VMwareTools-5.5.1-19175.tar.gz复制到/tmp目录。
遇到的问题:找不到tmp目录在哪?
双击压缩文件,按图示操作即可



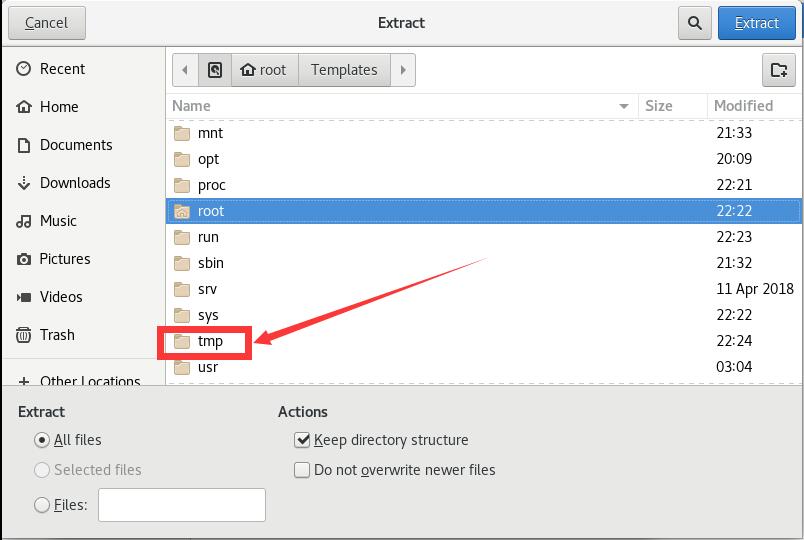
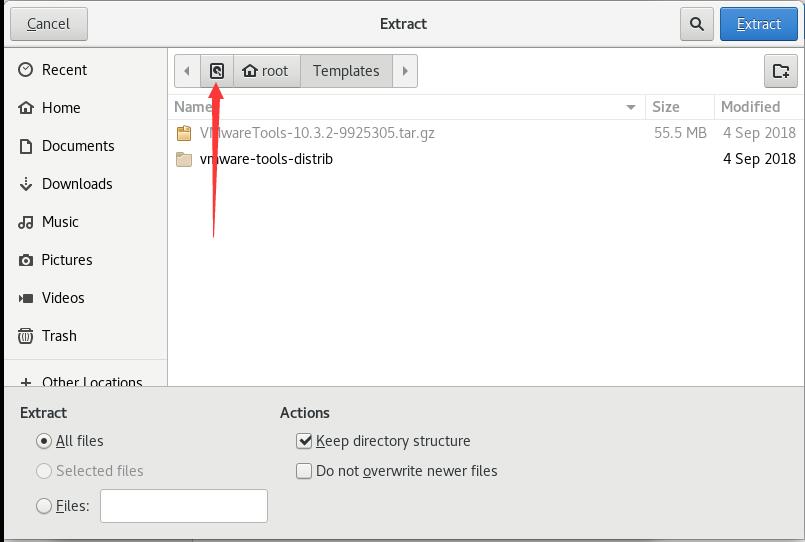
5 进去/tmp目录,把VMwareTools-5.5.1-19175.tar.gz解压到当前目录会产生vmware-tools-distrib文件夹。
4 5两个步骤可合并:右击 Extract to tmp文件。
6 桌面右击 Open in Terminal,进入解压缩后的的vmware-tools-distrib目录
输入: [root@localhost ~]# cd /tmp [root@localhost ~tmp]# cd vmware-tools-distrib
7 执行vmware-install.pl安装VMWare Tools8.
输入:./vmware-install.pl(执行vmware-install.pl文件)。
8 然后一路“回车”,有时候会提示输入 [yes]
遇到的问题:一路yes,最后做总是遇到“what is the location of "gcc"program on your machine”?
解决办法:在出现询问有关GCC的语句时,填写no,直到能通过为止,出现以下界面即安装成功。

9 输入reboot命令(重新启动)。
来源:https://zhidao.baidu.com/question/2272298865851219908.html
10.在系统设置里面搜索“的、dispaly”,就可以看到分辨率选项了。
全屏快捷键为Ctrl+alt+enter
标签:tmp,Gnome,tools,虚拟机,Windows10,VMware,安装,图形化,vmware 来源: https://www.cnblogs.com/zijeak/p/10611598.html
本站声明: 1. iCode9 技术分享网(下文简称本站)提供的所有内容,仅供技术学习、探讨和分享; 2. 关于本站的所有留言、评论、转载及引用,纯属内容发起人的个人观点,与本站观点和立场无关; 3. 关于本站的所有言论和文字,纯属内容发起人的个人观点,与本站观点和立场无关; 4. 本站文章均是网友提供,不完全保证技术分享内容的完整性、准确性、时效性、风险性和版权归属;如您发现该文章侵犯了您的权益,可联系我们第一时间进行删除; 5. 本站为非盈利性的个人网站,所有内容不会用来进行牟利,也不会利用任何形式的广告来间接获益,纯粹是为了广大技术爱好者提供技术内容和技术思想的分享性交流网站。
