标签:workstations 单击 虚拟机 CentOS8.5 选择 勾选 磁盘 安装 VMware
CentOS8.5安装步骤
目录
- CentOS8.5安装步骤
- 1.打开VMware后,新建虚拟机
- 2.选择自定义安装
- 3.默认选项
- 4.稍后安装
- 5. 选择Linux系统,版本为Centos8 64位
- 6.虚拟机命名为Centos 8,修改虚拟机存放路径
- 7.处理器为单核
- 8.内存分配1g
- 9.使用VMnet8作为网卡
- 10.I/O控制器选择LSI logic
- 11.磁盘类型选择SCSI
- 12.创建新的虚拟磁盘
- 13.磁盘空间分配20g,选择将虚拟磁盘存储为单个文件
- 14.磁盘文件默认
- 15.硬件添加完成,单击完成,会出现一个新的虚拟机
- 16.编辑虚拟机,移除声卡、打印机
- 17.选择光驱,使用iOS映像文件
- 18.开启虚拟机
- 19.选择直接安装
- 20.选择安装语言
- 21.设置时区
- 22.磁盘分区
- 23.网络连接
- 24.选择KDUMP,将Enable KDUMP勾选取消
- 25.设置管理员密码
- 26.选择安装类型
- 27,开始系统安装
- 28.登录管理员用户(root)
- 29.查看IP地址
- 30.打开Xshell,远程连接centos8系统
1.打开VMware后,新建虚拟机
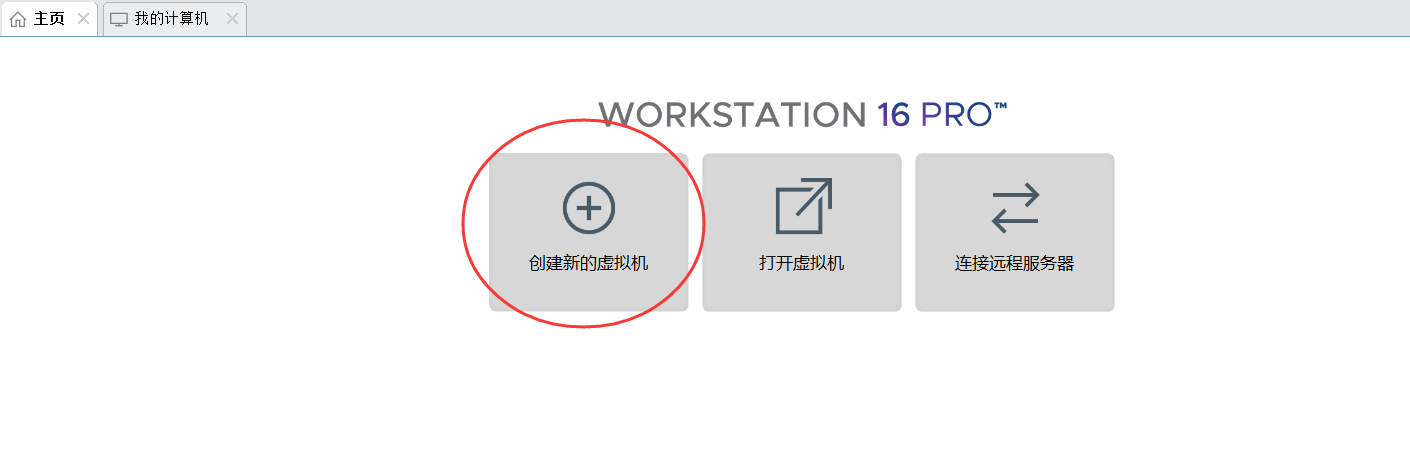
2.选择自定义安装
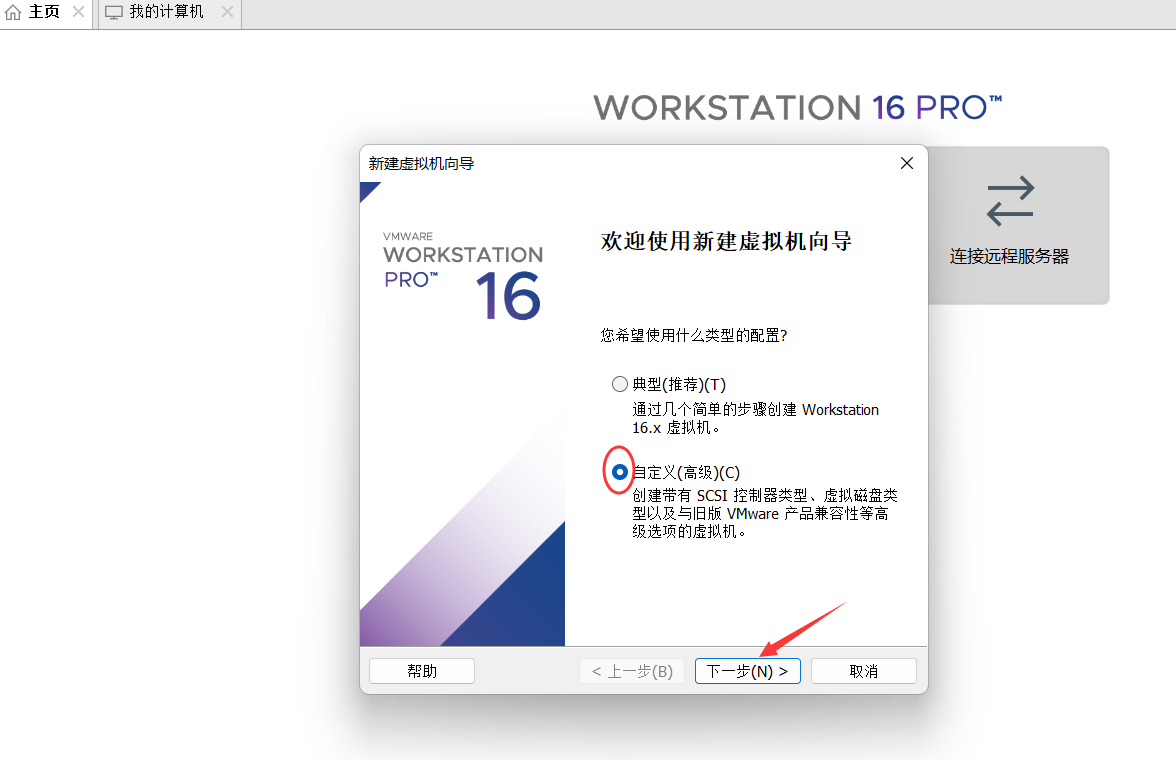
3.默认选项

4.稍后安装
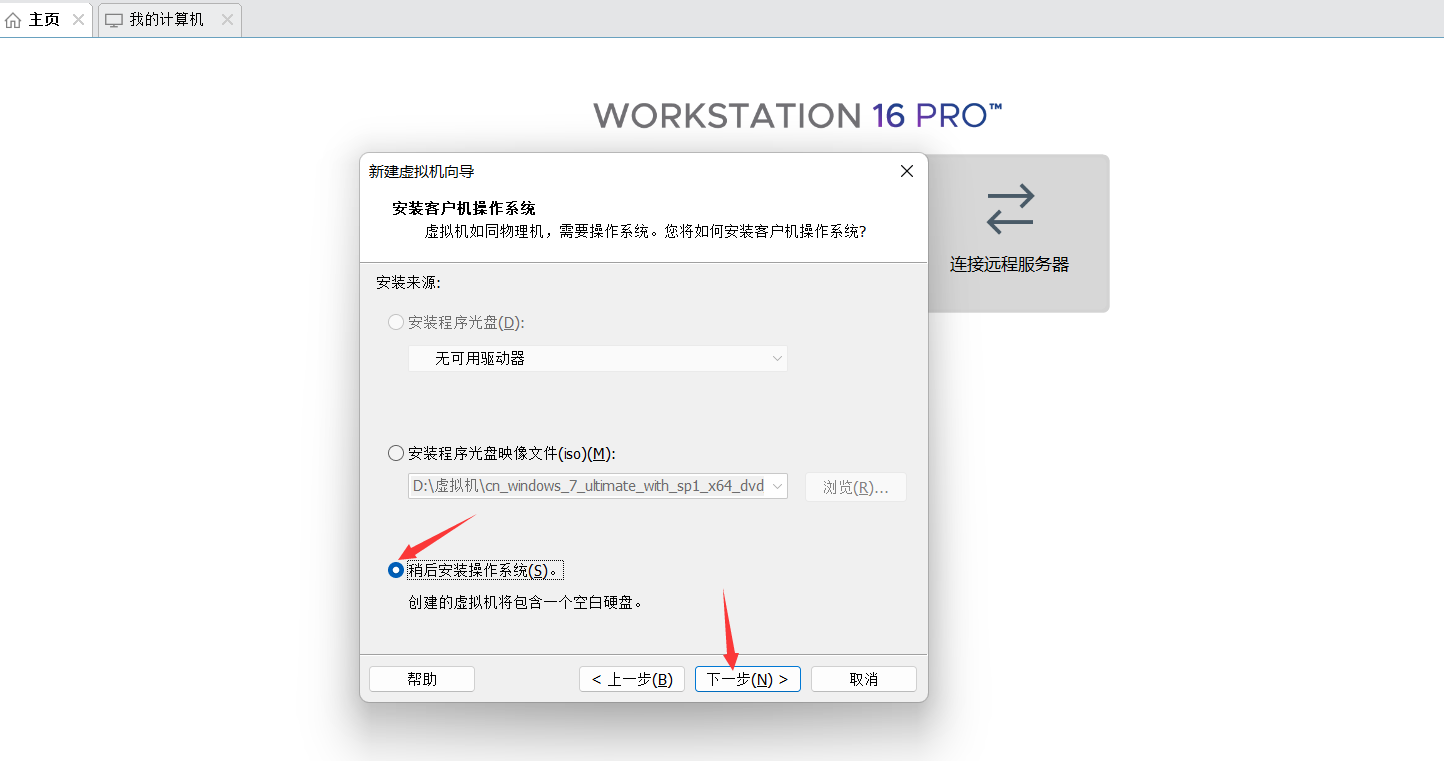
5. 选择Linux系统,版本为Centos8 64位
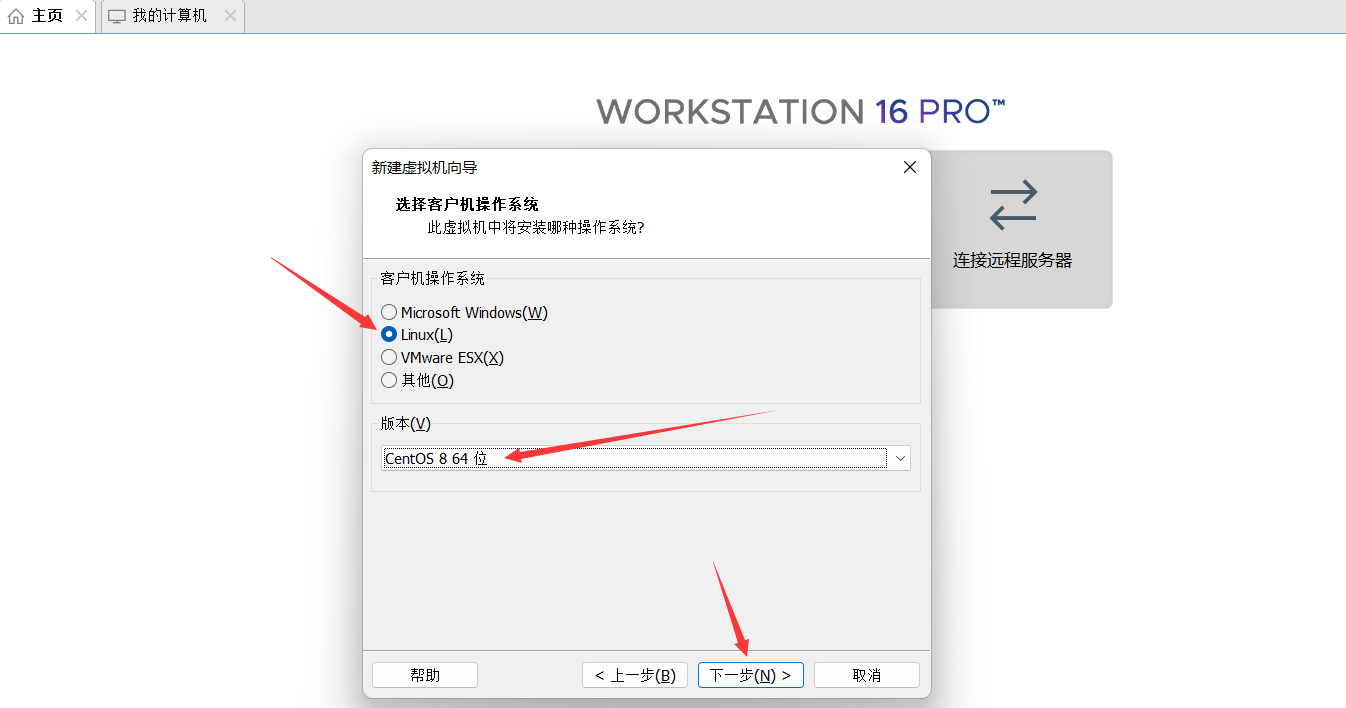
6.虚拟机命名为Centos 8,修改虚拟机存放路径

7.处理器为单核
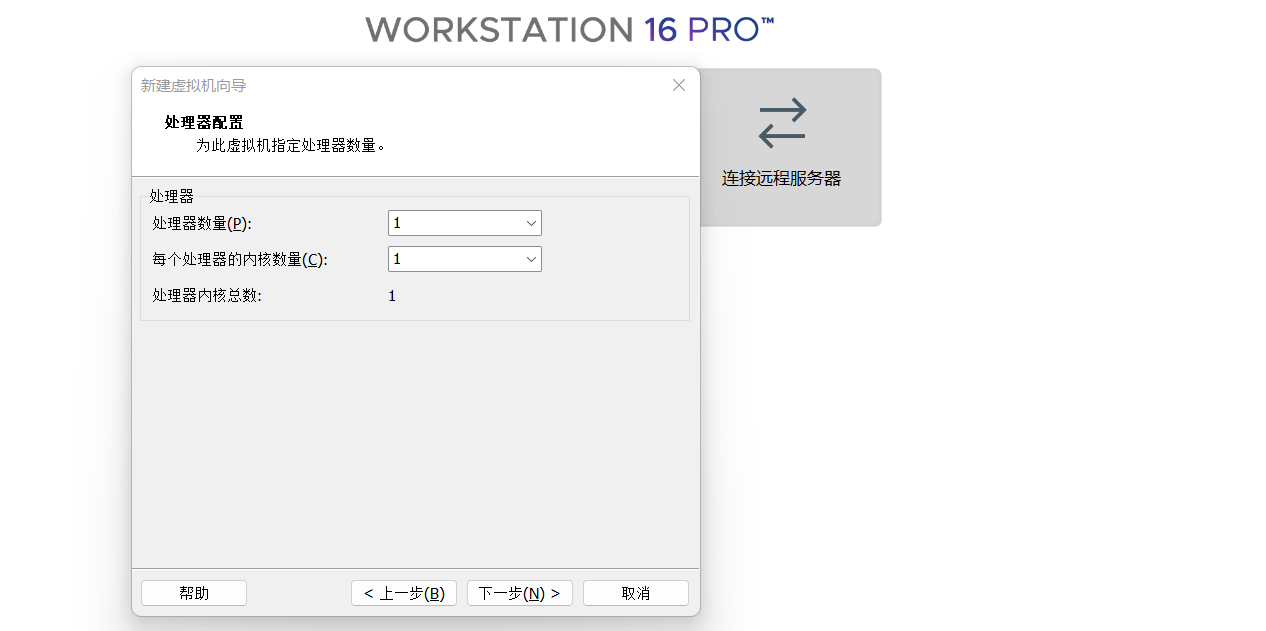
8.内存分配1g
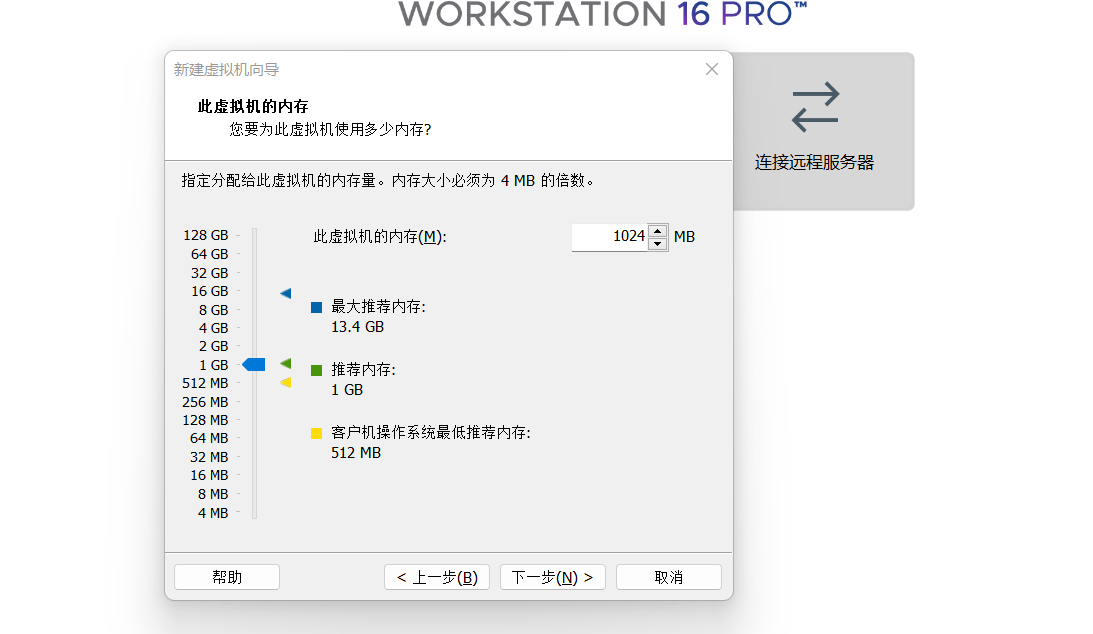
9.使用VMnet8作为网卡
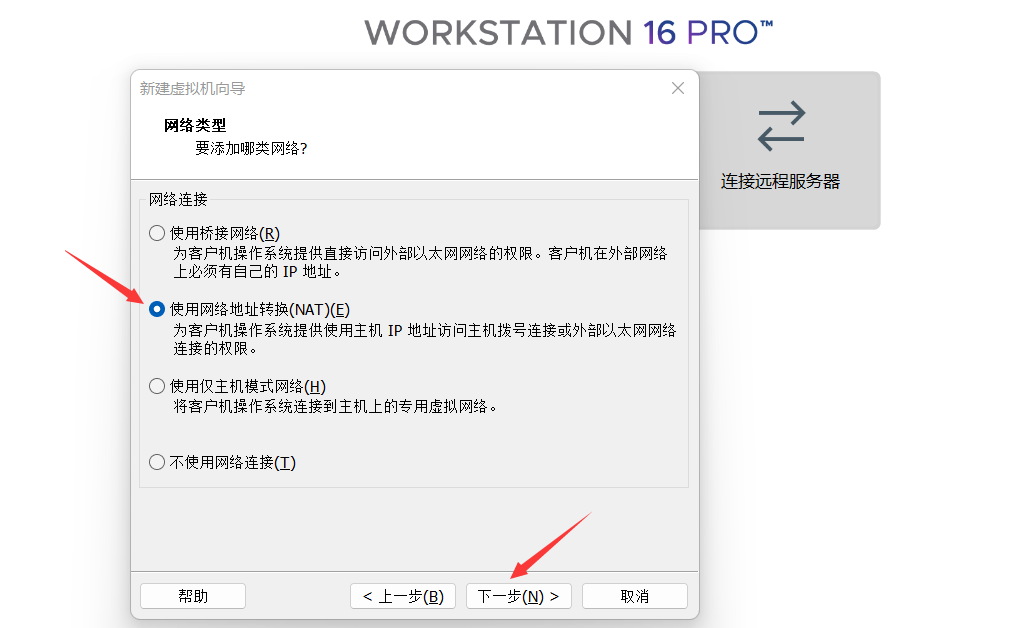
10.I/O控制器选择LSI logic
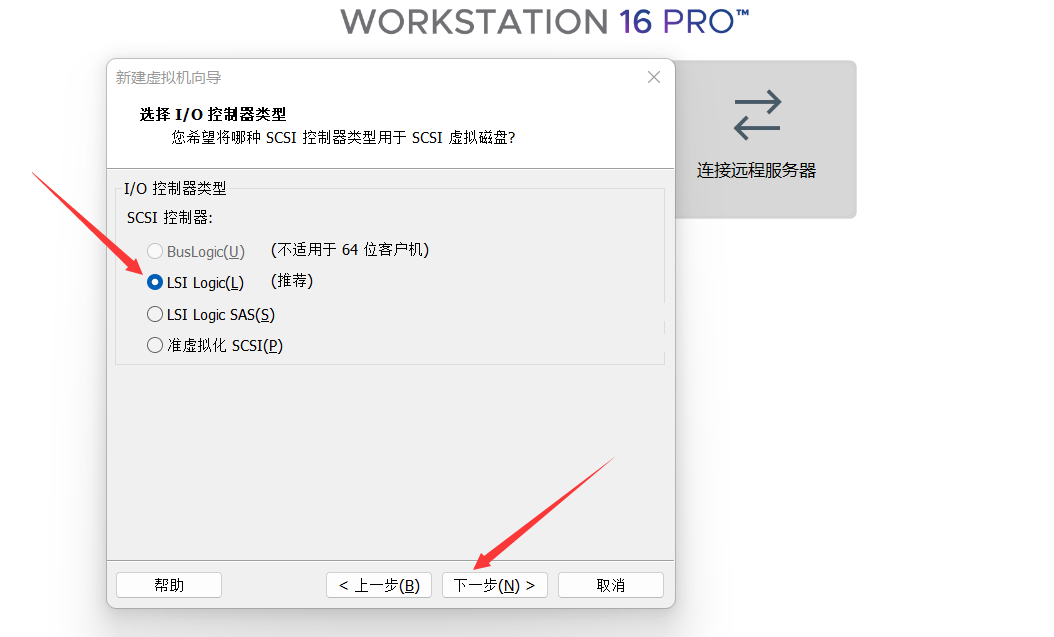
11.磁盘类型选择SCSI

12.创建新的虚拟磁盘
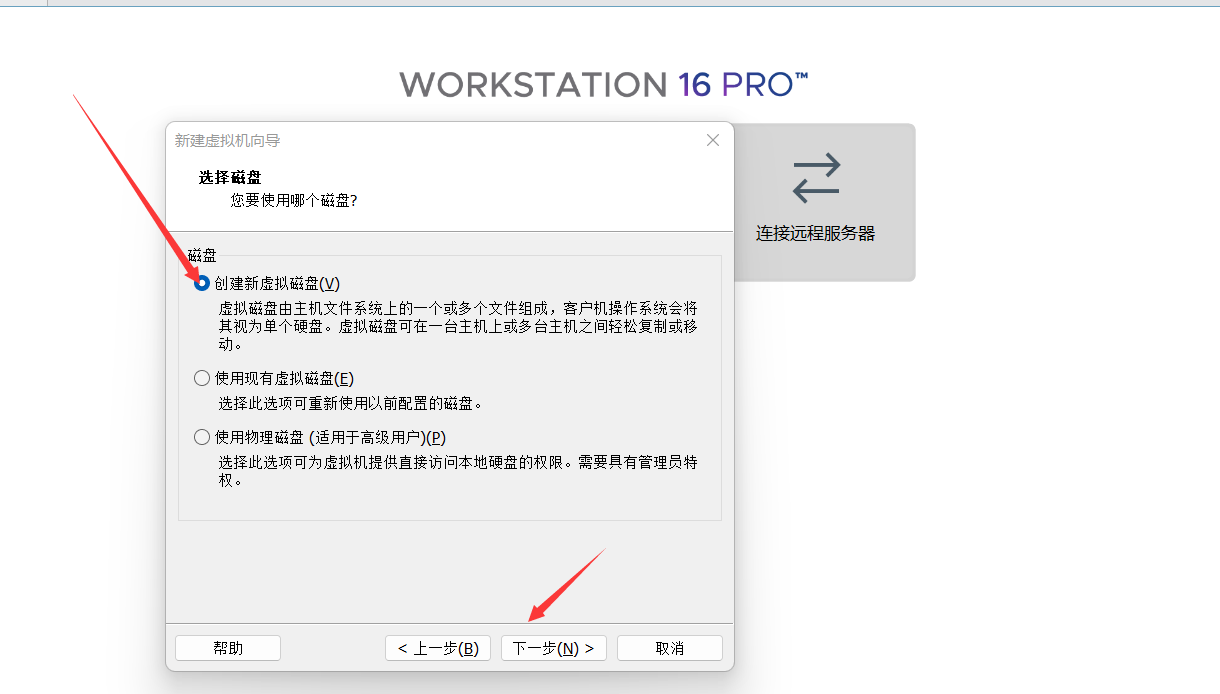
13.磁盘空间分配20g,选择将虚拟磁盘存储为单个文件
- (注意:不要选择立即分配所有磁盘空间,这样会立即扣除真机的20g磁盘空间)
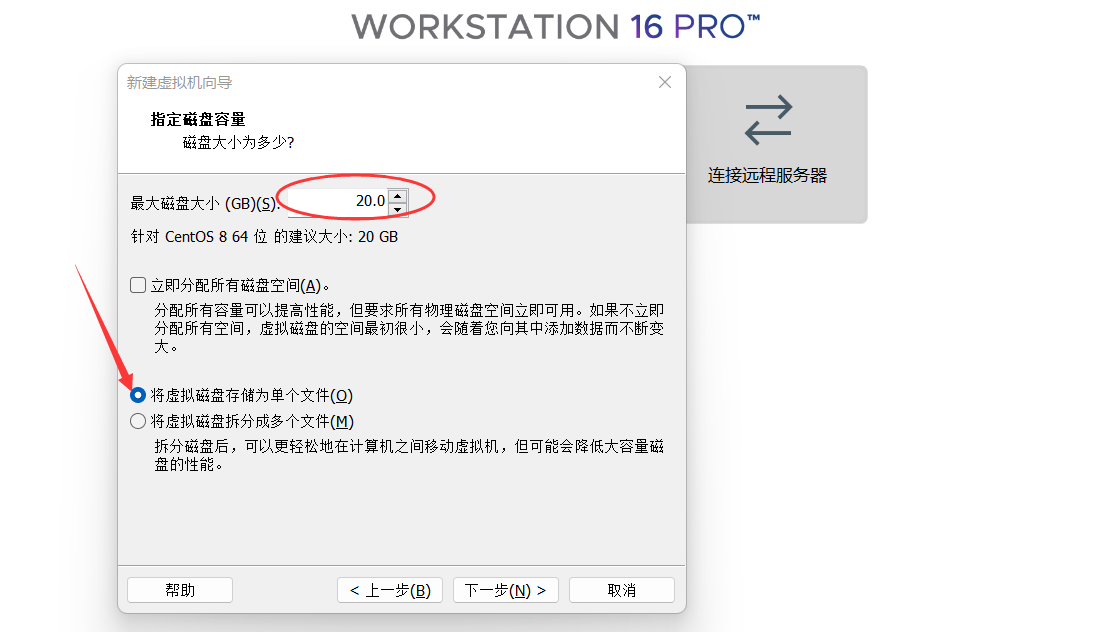
14.磁盘文件默认
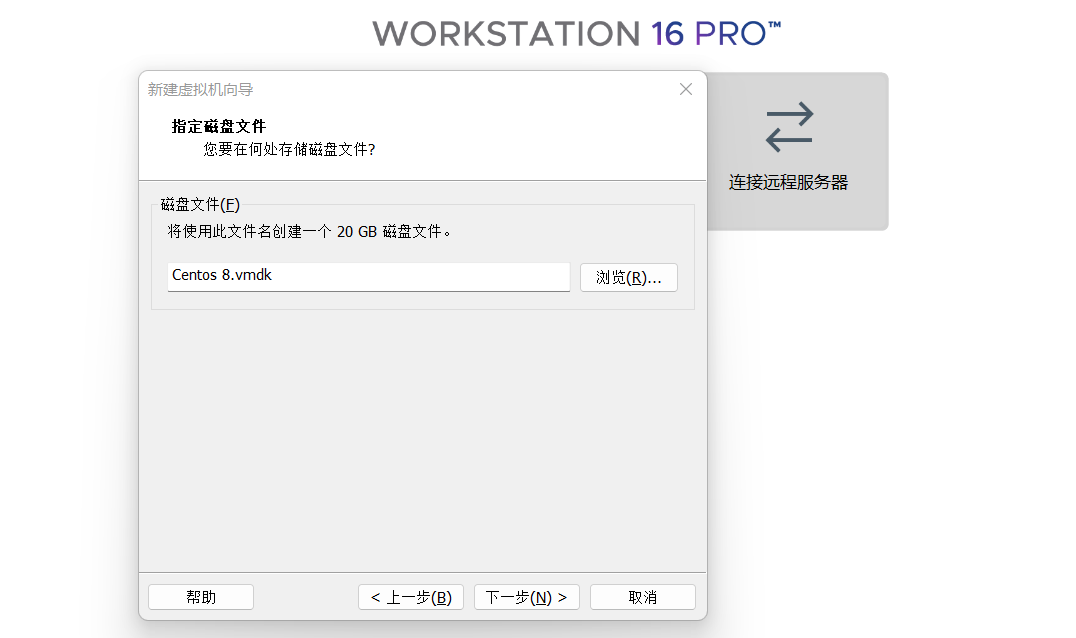
15.硬件添加完成,单击完成,会出现一个新的虚拟机
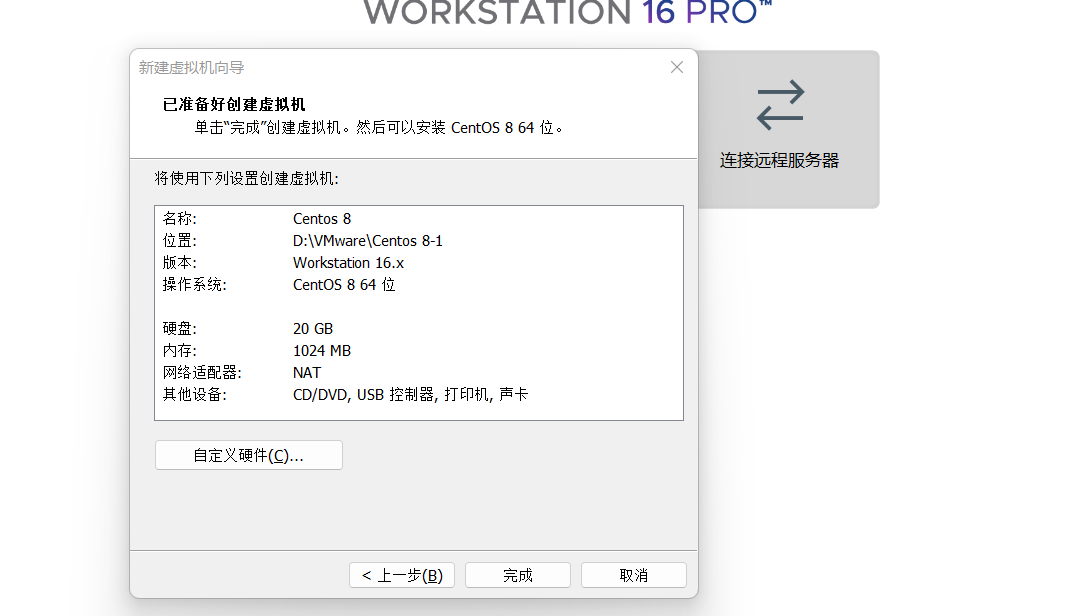
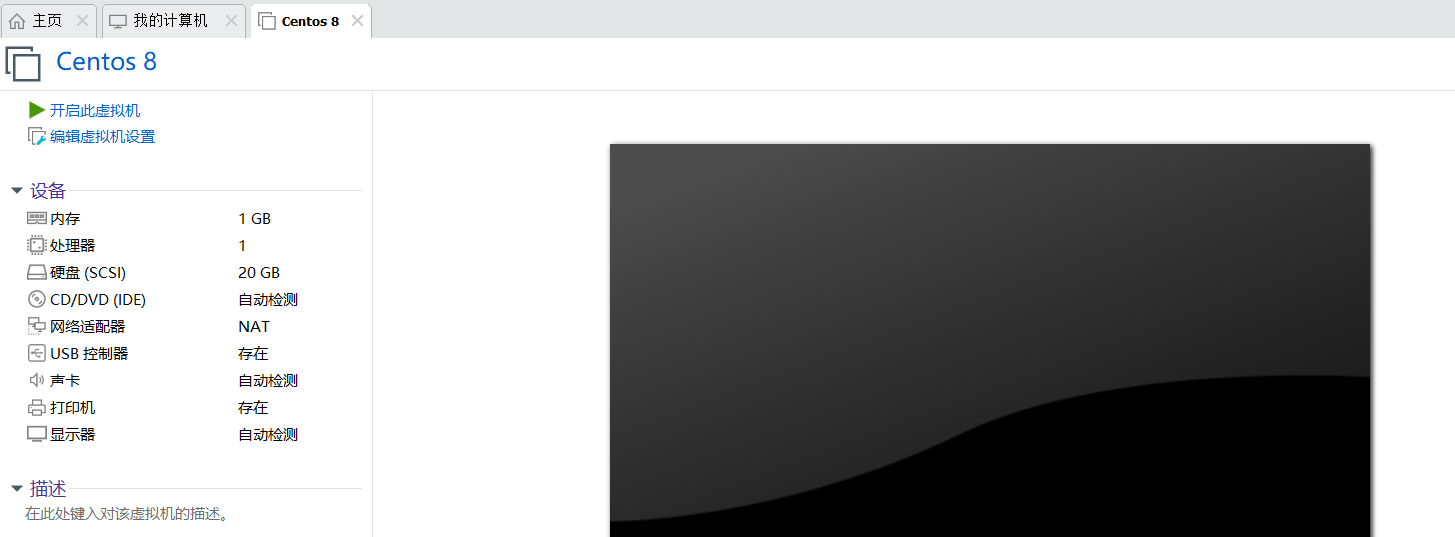
16.编辑虚拟机,移除声卡、打印机
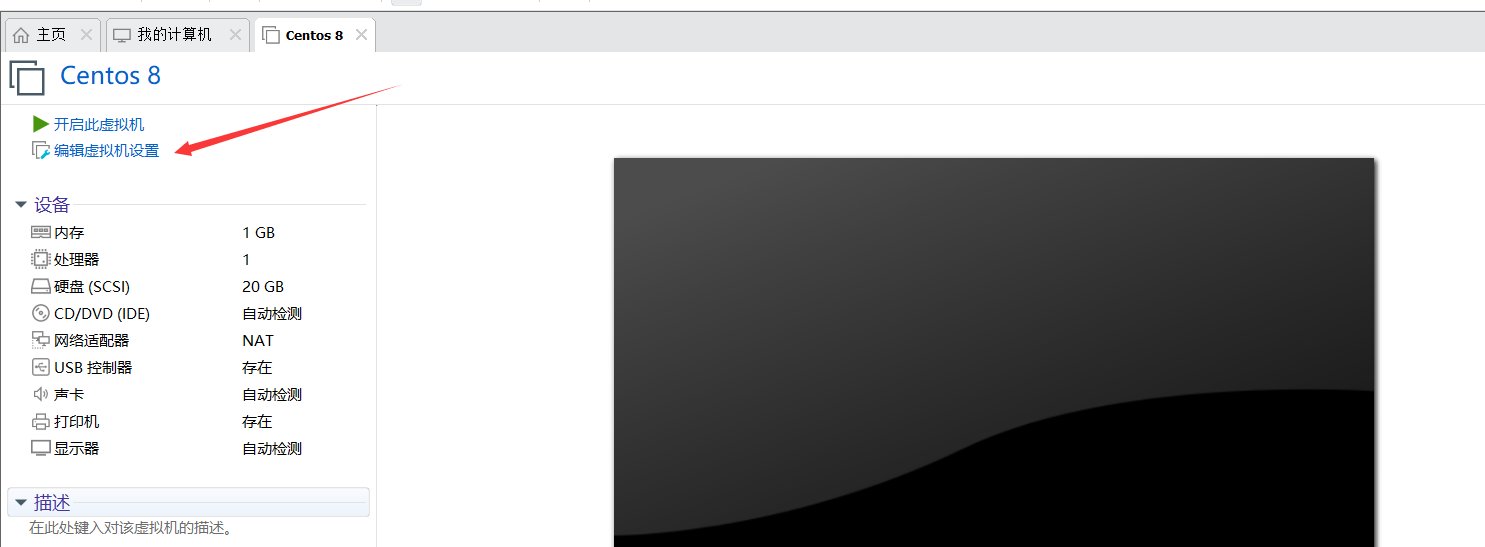
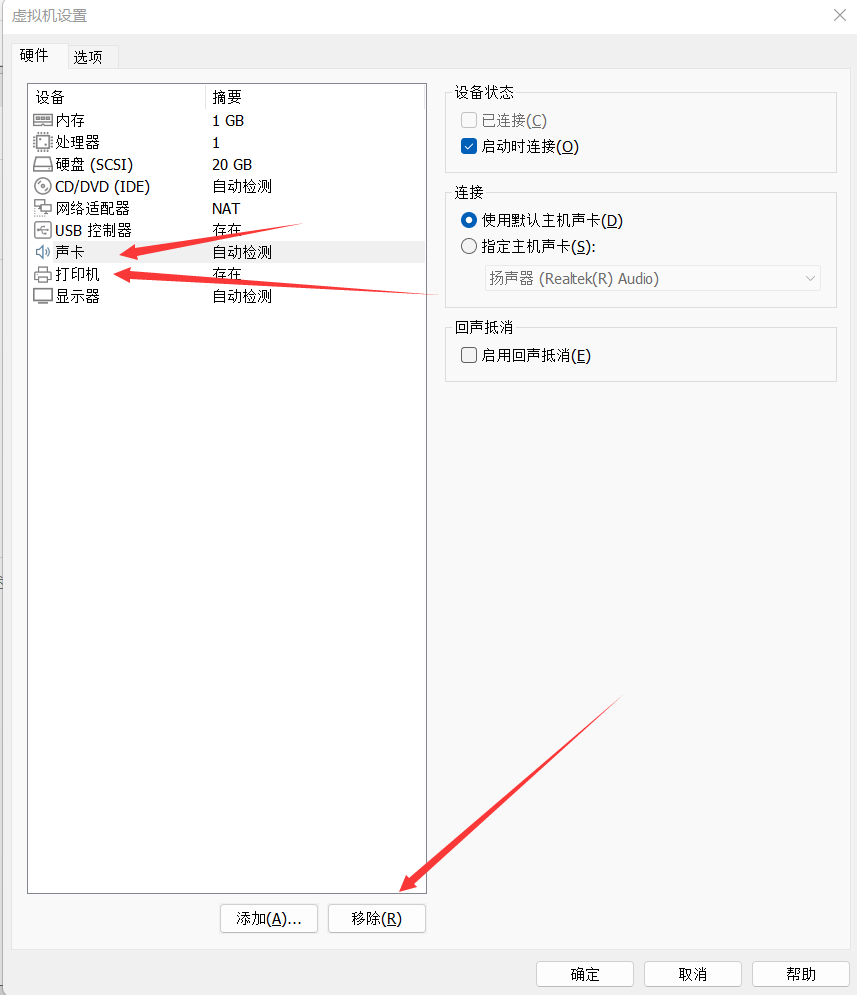
- 注意:显示器的3D图形不要勾选
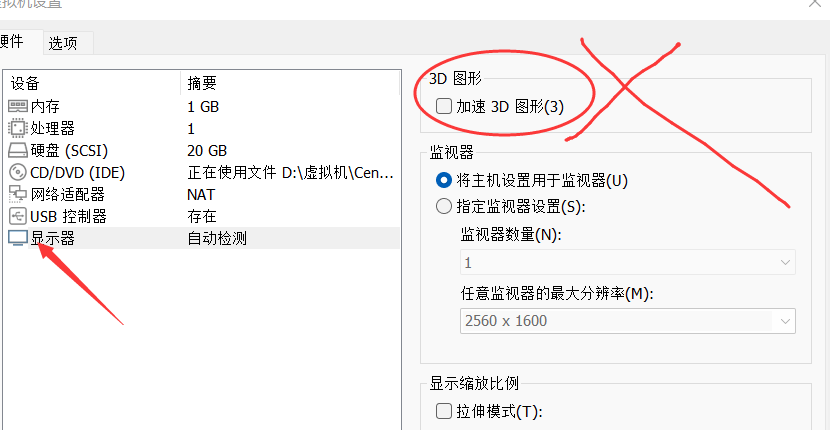
17.选择光驱,使用iOS映像文件
- 点击浏览,选择事先准备好的镜像文件

18.开启虚拟机
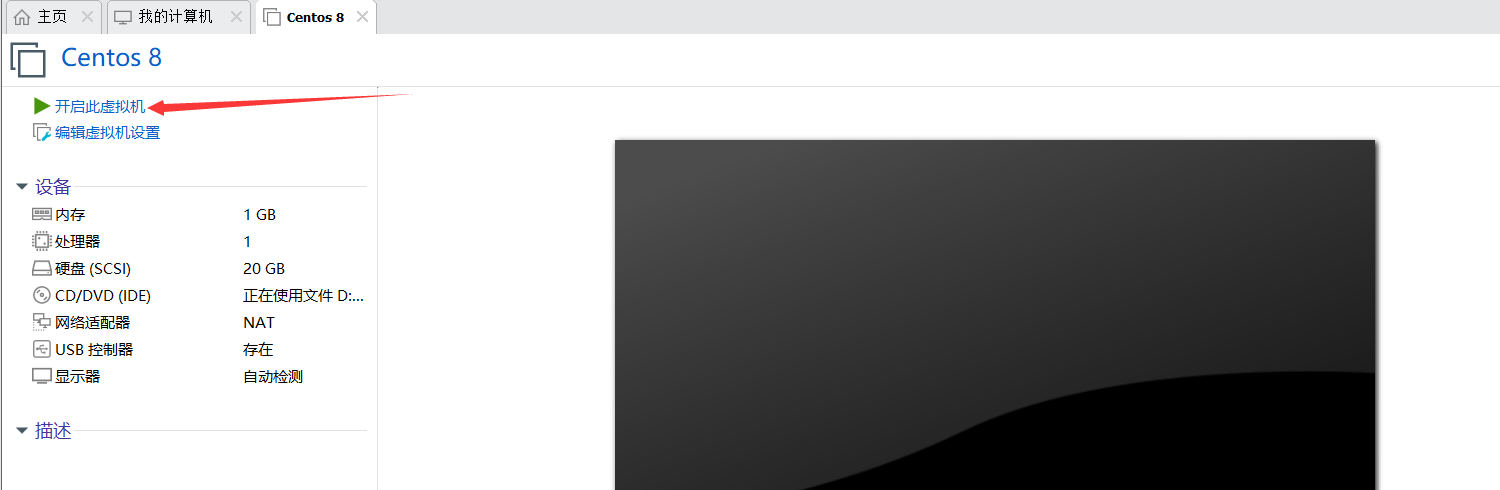
19.选择直接安装
- 出现一下界面,利用↑↓键进行选择,选择第一个,回车进行安装

20.选择安装语言
- 出现如下图所示的界面,单击继续
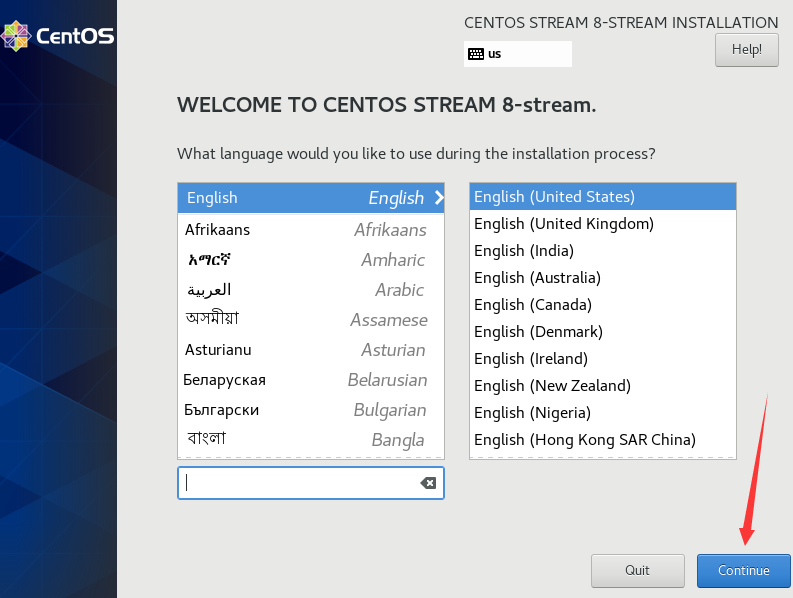
21.设置时区
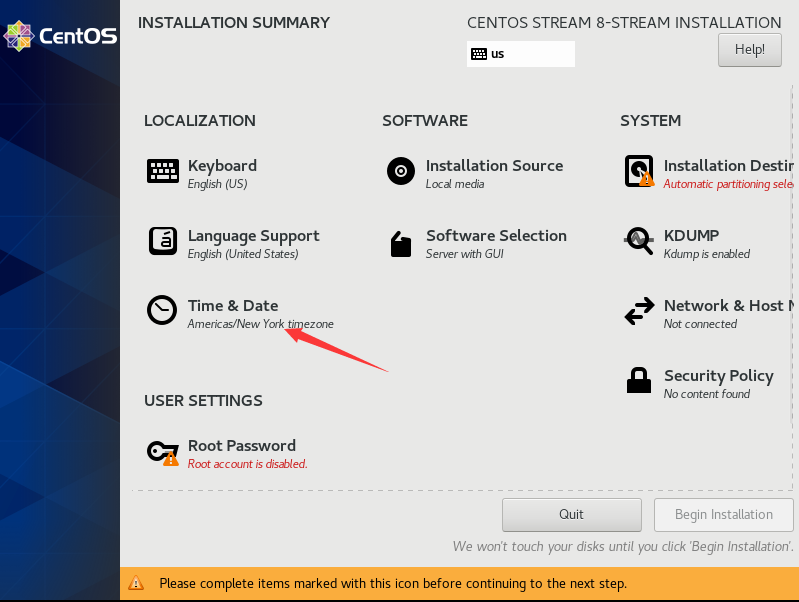
- 时区设置为亚洲,上海
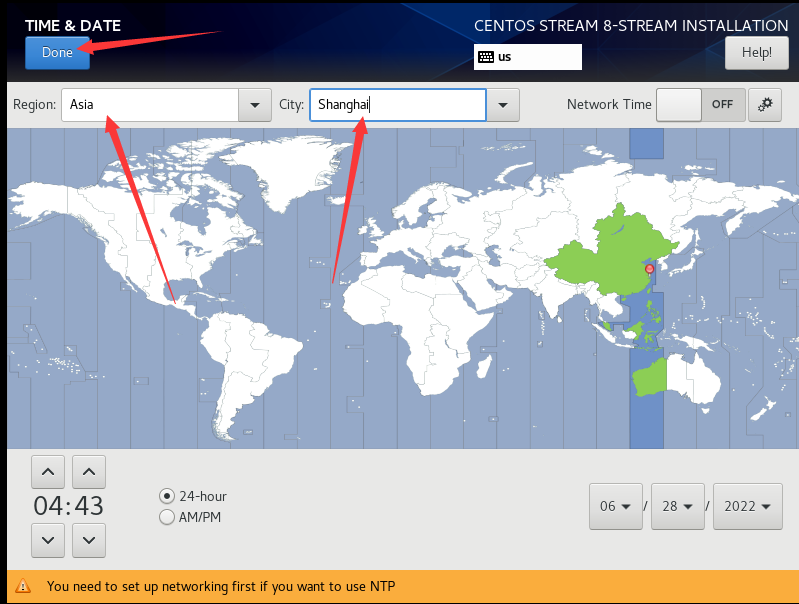
22.磁盘分区
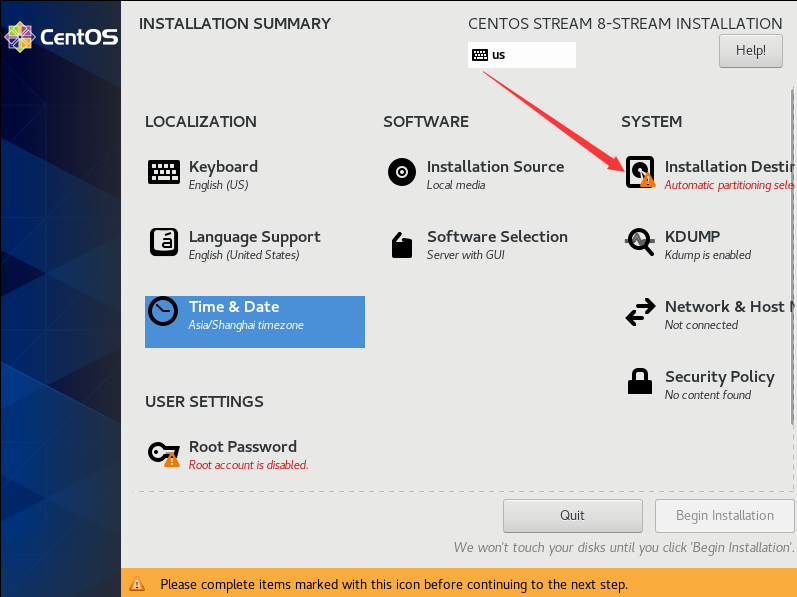
- 默认系统自动分区,单击完成

23.网络连接
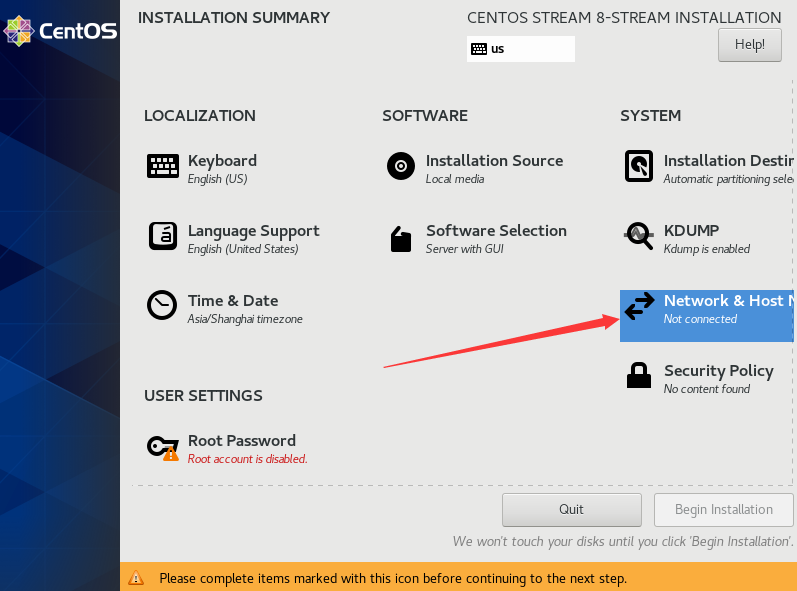
- 单击off按钮打开网卡
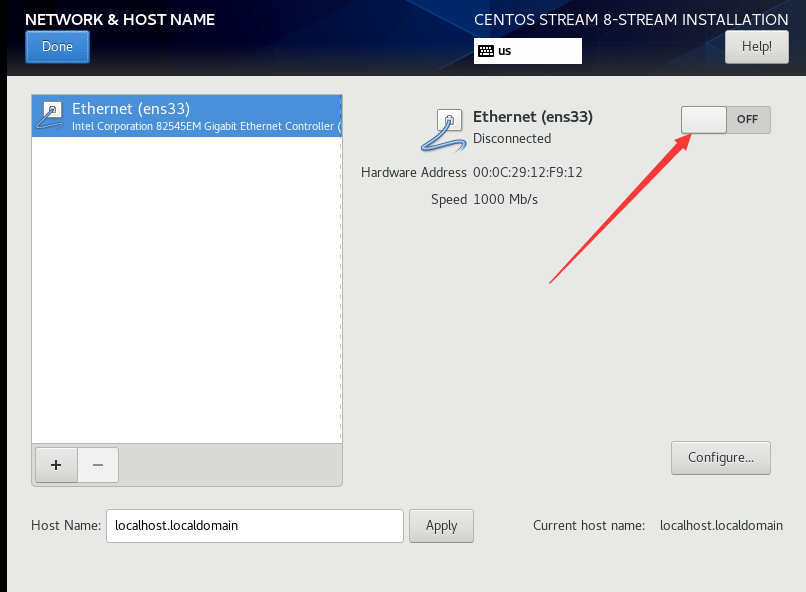
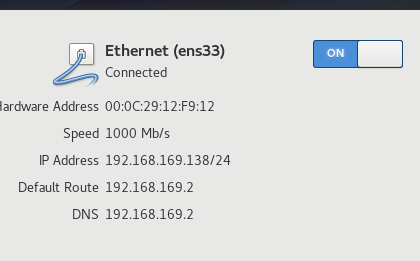
- 单击配置
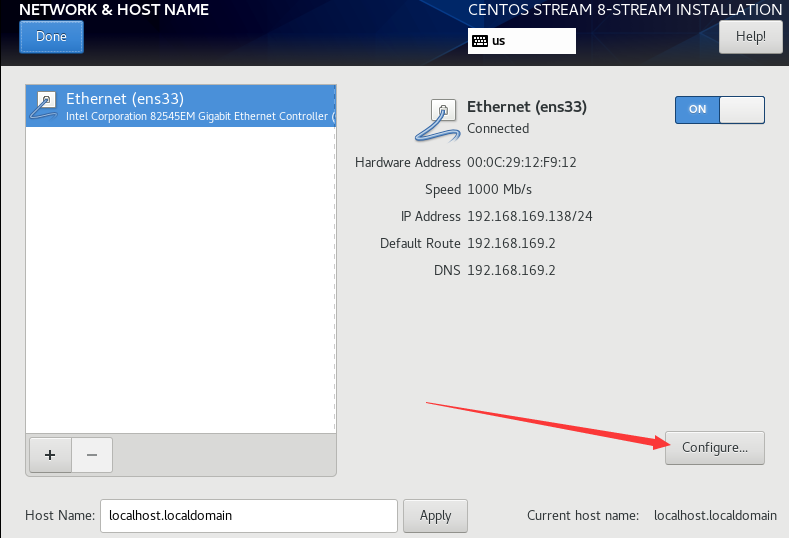
- 单击general,勾选优先自动连接,单击save保存
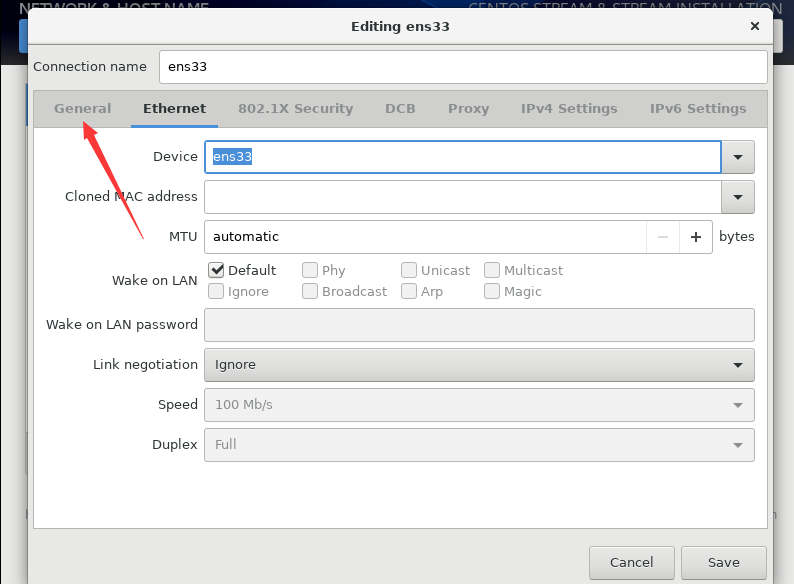
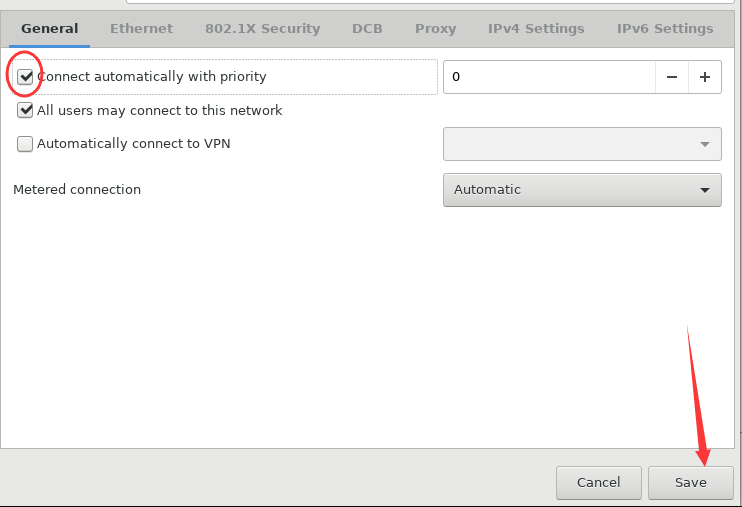
24.选择KDUMP,将Enable KDUMP勾选取消
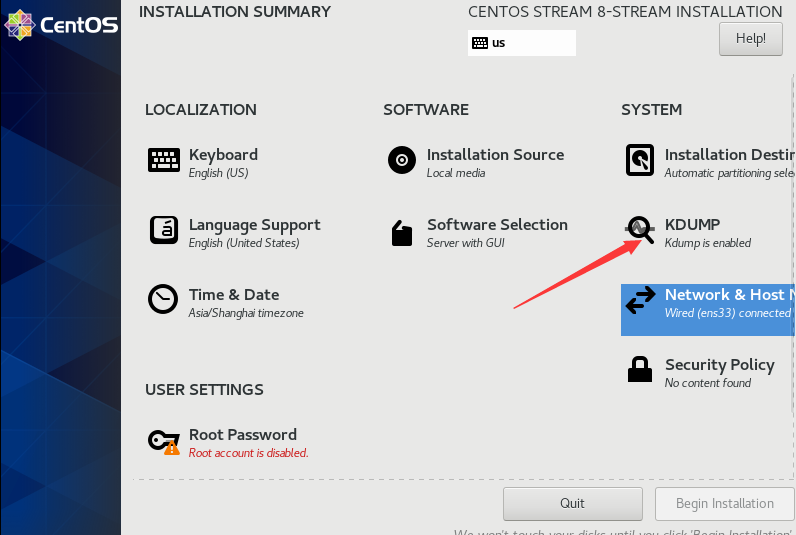
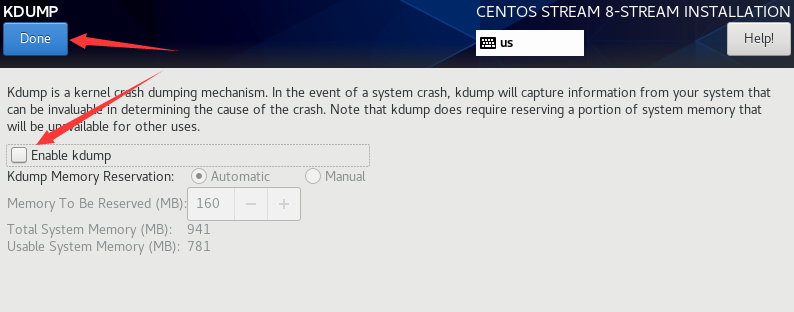
25.设置管理员密码
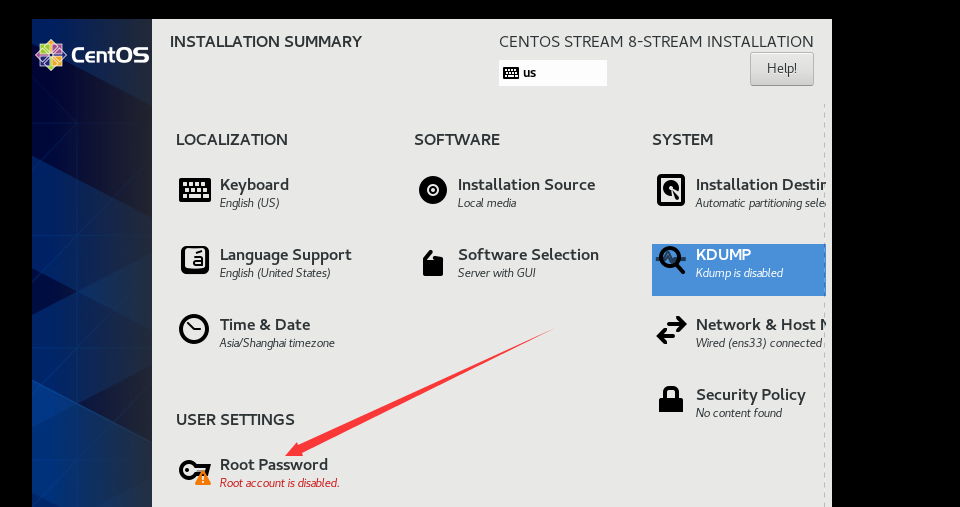
- 设置的密码需要牢记,密码设置完成后单击完成
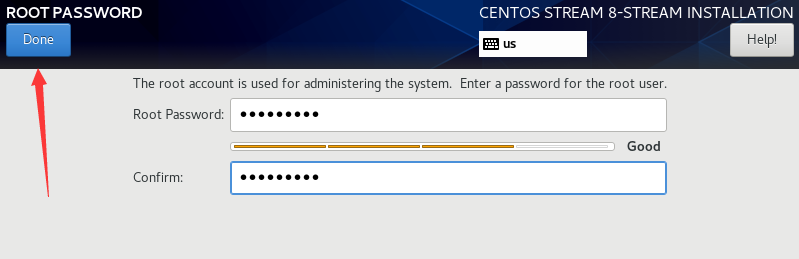
26.选择安装类型
- 勾选最小化安装(minimal install)
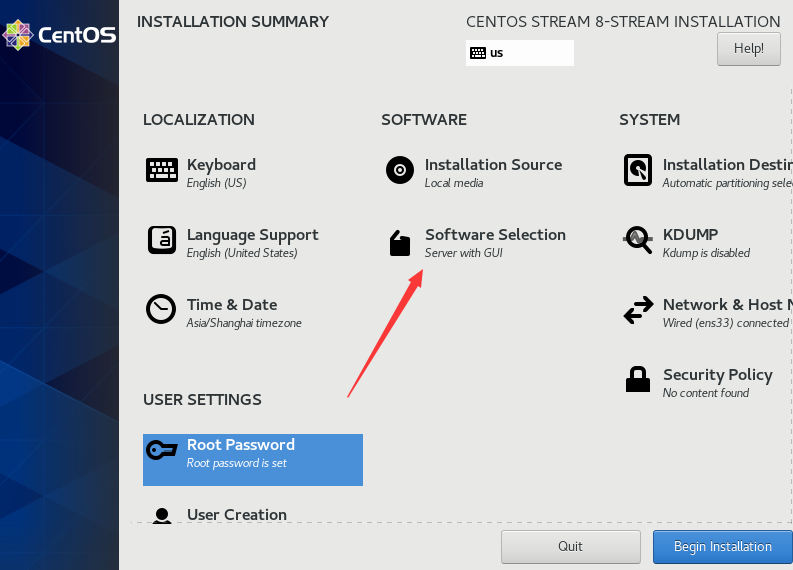

27,开始系统安装

- 等待安装
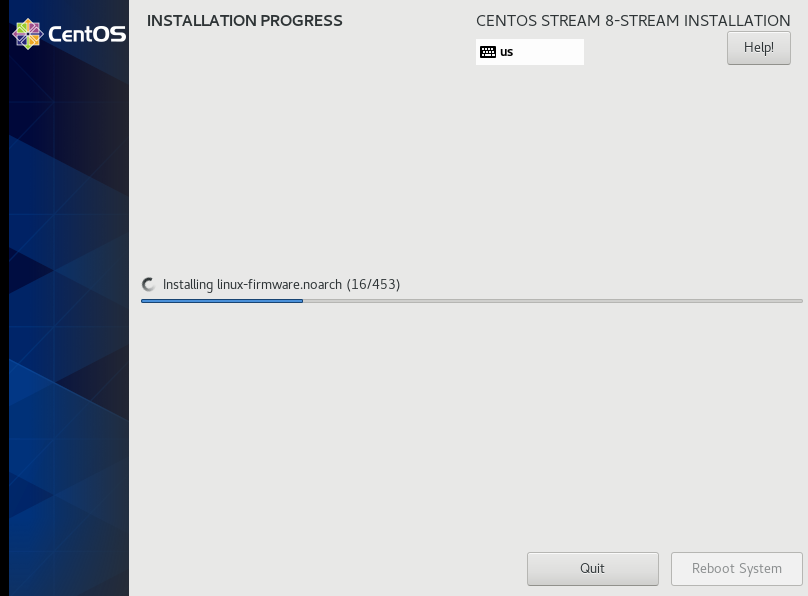
- 安装完成,重启系统
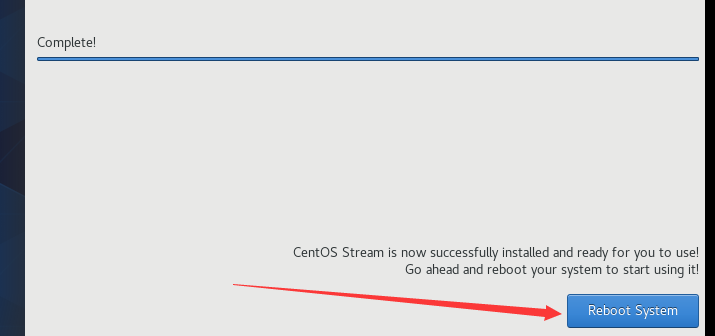
28.登录管理员用户(root)
- 输入刚才设置的管理员密码,回车登录
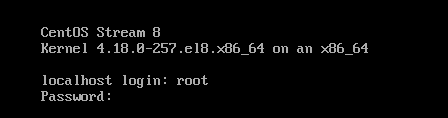
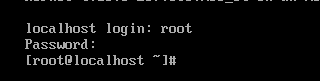
29.查看IP地址
- 在命令行输入ip a

- 可以看到IP地址为192.168.169.138
30.打开Xshell,远程连接centos8系统
- 输入如下命令

- 接收并保存
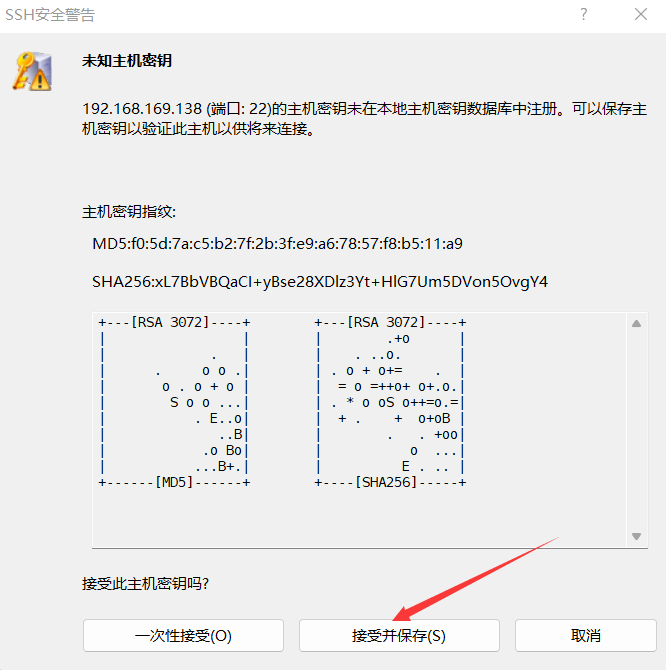
- 输入密码,连接


标签:workstations,单击,虚拟机,CentOS8.5,选择,勾选,磁盘,安装,VMware 来源: https://www.cnblogs.com/zicnotes/p/16421042.html
本站声明: 1. iCode9 技术分享网(下文简称本站)提供的所有内容,仅供技术学习、探讨和分享; 2. 关于本站的所有留言、评论、转载及引用,纯属内容发起人的个人观点,与本站观点和立场无关; 3. 关于本站的所有言论和文字,纯属内容发起人的个人观点,与本站观点和立场无关; 4. 本站文章均是网友提供,不完全保证技术分享内容的完整性、准确性、时效性、风险性和版权归属;如您发现该文章侵犯了您的权益,可联系我们第一时间进行删除; 5. 本站为非盈利性的个人网站,所有内容不会用来进行牟利,也不会利用任何形式的广告来间接获益,纯粹是为了广大技术爱好者提供技术内容和技术思想的分享性交流网站。
