标签:注册机 对话框 ESXi 虚拟机 裸机 所示 如图 VMware
来源:https://www.jb51.net/softs/582923.html#downintro2
vmware esxi 6.0是vmware esxi 5.5的升级版本,这是一款基于linux内核的虚拟化操作系统,该软件由vmware公司推出,新版本大大地提升了软件的性能,可以让用户更加轻松地建立相应的云计算机中心,小编提供的这个是iso版本,同时还为大家带来了软件的安装教程。
vmware esxi 6.0安装教程
1 在虚拟机中安装VMware ESXi 6
准备好VMware ESXi 6的安装镜像,在VMware Workstation 中创建VMware ESXi 6虚拟机,并在虚拟机中安装VMware ESXi 6。为了完成这一步,你的主机需要至少6GB内存,创建一个4GB、2CPU、40GB硬盘的虚拟机。
(1)在VMware Workstation中创建一个适用于VMware ESXi的虚拟机,在VMware Workstation 11中,这个ESXi的版本选择“VMware vSphere 2015 Beta版”,如图1-1所示。我想,等Windows 10及VMware ESXi 6正式版推出,VMware Workstation 11也至少会推出11.0.1版本,用来更新这个提示及版本支持,以及VMware Workstation使用中的一些小Bug。

图1-1 ESXi 6版本选择
(2)之后加载VMware ESXi 6 RC版的ISO文件,开始安装,如图1-2所示。
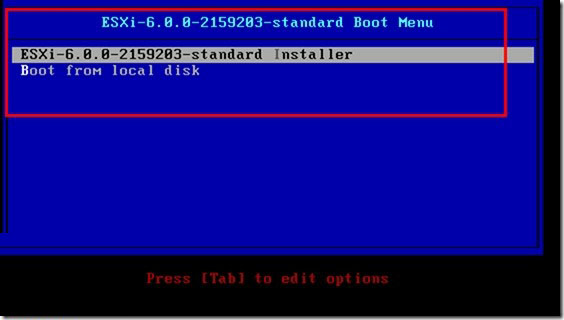
图1-2 开始安装
(3)ESXi引导装入程序,如图1-3所示,和以前的5.x类似。

图1-3 引导装入程序
(3)VMware ESXi引导过程,在屏幕上方显示的版本号、内核、当前安装的硬件平台、主机配置(CPU、内存),如图1-4所示。
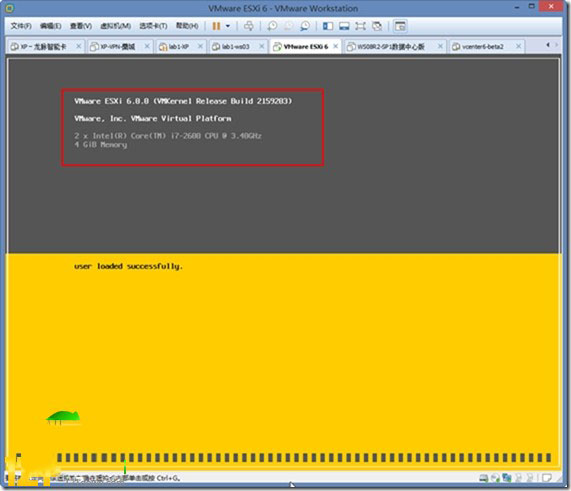
图1-4 显示硬件信息
(4)之后进入VMware ESXi安装界面,在“Welcome to the VMware ESXi 6.0.0 Installation”对话框中,按回车键开始安装,如图1-5所示。在“End User License Agreement”对话框中,按F11键接受许可协议,如图1-6所示。
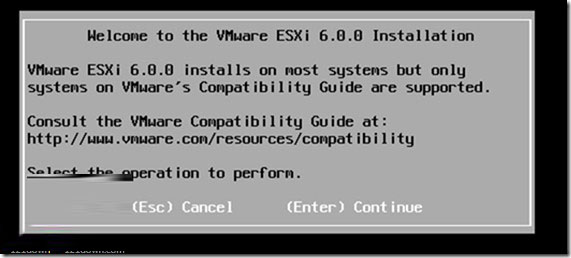

图1-5 接受许可协议 图1-6 键盘选择
(5)在“Select a Disk to Install or Upgrade”对话框,选择安装位置,如图1-7所示。

图1-7 选择安装磁盘
(6)如果你的计算机上原来安装过ESXi,或者有以前的ESXi版本,则会弹出“ESXi and VMFS Found”的容器,提示找到一个ESXi与VMFS数据存储,你是:
更新这个ESXi、保留ESXi数据存储
还是安装新的ESXi、保留数据存储
还是安装新的ESXi、覆盖VMFS数据存储
如果你以前是ESXi 5.X,则可以选择第1项。如果你要安装全新的ESXi,并保留数据库则选择第2项。如果你这台机器是实验环境,则可以选择第3项了。如图1-8所示。

图1-8 找到ESXi及VMFS数据存储
(7)在“Please select a keyboard layout”对话框,选择“US Default”,然后按回车键,如图1-9所示。

图1-9 选择默认键盘
(8)在“Please enter a root password”对话框,设置管理员密码(默认管理员用户是root),在本例中,设置密码为12345678。如果在真正的生产环境中,一定要设置一个“复杂”的密码,即密码包括大小写字母、数字并且长度超过7个字符。如图1-10所示。
【说明】在VMware ESX 4中,最小密码长度为6位,在VMware ESXi 5中,最小密码长度为7位。

图1-10 设置密码
(9)如果是在一台新的服务器安装,或者是在一个刚刚初始化过的硬盘上安装,则会弹出“Confirm Install”对话框,提示这个磁盘会重新分区,而该硬盘上的所有数据将会被删除,如图1-11所示。
(10)之后VMware ESXi会开始安装,并显示安装进度,如图1-12所示。


图1-11 确认安装图1-12 安装进度
(11)VMware ESXi 6安装比较快,在安装完成后,弹出“Installation Complete”对话框,如图1-13所示,按回车键将重新启动。在该对话框中提示在重新启动之前取出VMware ESXi 6安装光盘介质。

图1-13 安装完成
(12)当VMware ESXi启动成功后,在控制台窗口,可以看到当前服务器信息,如图1-14所示。在图中,显示了VMware ESXi 6当前运行服务器的CPU型号、主机内存大小与管理地址,在本例中,当前管理地址为192.168.80.128。

图1-14 控制台信息
【说明】在VMware ESXi 5/6中,默认的控制台管理地址是通过DHCP分配,如果网络中没有DHCP或者DHCP没有可用的地址,其管理控制台的地址可能为0.0.0.0或169.254.x.x的地址。如果是这样,可以在控制台中设置(或修改)管理地址才能使用vSphere Client管理。
2 安装vSphere Client并连接到ESXi
之后安装vSphere Client 6,并连接到VMware ESXi 6,查看主要功能,步骤如下。
(1)用vSphere Client连接到ESXi,如图1-15所示。

图1-15 连接到ESXi
(2)登录进入ESXi之后,会看到一个“VMware评估通知”,如图1-16所示。

图1-16 评估通知
(3)登录进入ESXi 6控制台,在“摘要”选项卡中,查看当前主机的情况,如图1-17所示。可以看到,在默认情况下,VMware ESXi使用了大约1320MB的内存,66Mhz的CPU。可以看到ESXi占用内存较大,CPU利用率并不多(空闲时)。

图1-17 当前主机情况
(4)在“配置→己获许可的功能”中,可以看到VMware ESXi 6的功能,如图1-18所示。

图1-18 查看ESXi 6的功能
其中一个最大的改进:FT(虚拟机容错)支持的CPU数量上升为4,在以前的5.x版本中只支持1个CPU,这无疑是一个具大的改进。
(5)在图1-18中右上角单击“编辑”,输入VMware ESXi 6的序列号,如图1-19所示。

图1-19 输入许可密钥
(6)在分配许可证时可以看到,当前测试的KEY许可日期是2015年3月30号,如图1-20所示。这是不是意味着,VMware会在这个时间之前发布vSphere 6的正式版呢?

图1-20 许可功能及日期
(7)分配许可证之后如图1-21所示。

图1-21 添加许可
3 创建虚拟机
接下来,我们在ESXi中创建一个虚拟机、并在虚拟机中安装操作系统,与以前版本对比看有那些变化。
(1)用鼠标右键单击连接到的VMware ESXi的计算机名称或IP地址,在弹出的快捷菜单中选择“新建虚拟机”选项,或者按“Ctrl+N”热键,如图1-22所示。
(2)在“配置”对话框中,选择“自定义”,如图1-23所示。
(3)在“名称和位置”对话框,在“名称”文本框中,输入要创建的虚拟机的名称,如Win8.1,如图1-24所示。在VMware ESXi与vCenter Server中,每个虚拟机的名称最多可以包含80个英文字符,并且每个虚拟机的名称在vCenter Server虚拟机文件夹中必须是唯一的。在使用vSphere Client直接连接到VMware ESXi主机时无法查看文件夹,如果要查看虚拟机文件夹和指定虚拟机的位置,请使用VMware vSphere连接到vCenter Server,并通过vCenter Server管理ESXi。


图1-22 新建虚拟机 图1-23 自定义配置
· 说明:通常来说,创建的虚拟机的名称与在虚拟机中运行的操作系统或者应用程序有一定的关系,在本例中创建的虚拟机名称为Win8.1,表示这是创建一个Windows 8.1的虚拟机,并在虚拟机中安装Windows 8.1的操作系统。
(4)在“数据存储”对话框中,选择要存储虚拟机文件的数据存储,当前只有一个存储,如图1-25所示。在该列表中,显示了当前存储的容量、已经使用的空间、可用的空间、存储的文件格式。


图1-24 虚拟机名称 图1-25 选择保存虚拟机位置的数据存储
(5)在“虚拟机版本”对话框中,选择虚拟机的版本。在VMware ESXi 6的服务器中,可以支持的最高版本是11。在VMware ESXi 5.5支持“虚拟机版本:10”,但在创建虚拟机的对话框中没有。如果你需要“虚拟机版本:10”,则可以在创建虚拟机后,通过升级硬件的方式,将虚拟机版本升级到10。而在vSphere Client 6中,则可以直接创建硬件版本4、7~11的虚拟机。并且在9、10、11每个版本后面声明了所选版本需要的ESXi 的版本号。如图2-28所示。

图1-26 选择虚拟机版本
(6)在“客户机操作系统”对话框中,选择虚拟机要运行的操作系统,如图1-27所示。这与VMware Workstation、VMware Server相类似。在本示例中选择“Windows 8(32位)”。

图1-27 选择客户机操作系统
从列表中可以看到,因为Windows下一代服务器产品的名称还没有正式定(估计应该是2015),所以列表中用20XX代替。另外,从列表中出现了Windows 9,我们已经知道,Microsoft已经跳过了Windows 9直接到了Windows 10,估计VMware ESXi 6会在正式版中更正这个提示。
(7)在“CPU”对话框中,选择虚拟机中虚拟CPU的数量,在VMware ESXi 5的硬件版本中,虚拟机中虚拟CPU的内核总数(虚拟插槽数×每个虚拟插槽的内核数)最多为32,但这受限于主机的CPU数量。为虚拟机中分配的虚拟CPU的数量不能超过主机的CPU数量,例如在写作本章时,作者所用的服务器是具有2个4核心的CPU,则在创建虚拟机时,为虚拟机中分配虚拟CPU的数量不能超过2(虚拟插槽数),如图1-28所示。
在为虚拟机选择内核数时,不会超过VMware ESXi所在主机的CPU内核总数,例如,当在一个具有2个4核心的CPU主机上,创建虚拟机时,每个虚拟插槽的内核数不会超过4个,如图1-29所示。


图1-28 在2个CPU的ESXi主机 图1-29 在不同ESXi主机创建虚拟机时
创建虚拟机时的虚拟CPU数量选择 的虚拟CPU数量选择
附:VMware Workstation 11所支持的虚拟机硬件版本的上限:64 GB 内存、16 个处理器、8 TB 磁盘大小。VMware ESXi 6的硬件版本应该不会等于或高于这个参数。
(8)在“内存”对话框中,配置虚拟机的内存大小,在默认情况下,向导为用户分配的一个合适的大小,在本例中为Windows 8.1的虚拟机默认会分配1GB的内存,如图1-30所示。
· 说明:在VMware ESXi 5中,最多可以为虚拟机分配1011GB(大约接近1TB即1024GB的内存量)。
(9)在“网络”对话框中,为虚拟机创建网络连接,如图1-31所示。在VMware ESXi中的虚拟机,最多支持4个网卡。在VMware ESXi 6中,虚拟网卡支持Intel E1000E、E1000或 VMXNET 3型网卡。当VMware ESXi主机有多个网络时,可以在“网络”列表中选择。


图1-30 为虚拟机配置内存 图1-31 创建网络连接
(10)在“SCSI控制器”对话框中,选择要使用的SCSI控制器类型,可以在“BusLogin”、“LSI逻辑并行”、“LSI Logic SAS”、“VMware准虚拟”之间选择,如图1-32所示。通常情况下,选择默认值即可。
(11)在“选择磁盘”对话框,为虚拟机创建虚拟硬盘,这与VMware Workstation相类似。在此选择“创建新的虚拟磁盘”,如图1-33所示。


图1-32 选择SCSI控制器 图1-33 创建新的虚拟磁盘
· 说明:与VMware Workstation可以直接使用主机物理硬盘相类似,在VMware ESXi中,可以直接使用“裸机映射”磁盘。
(12)在“创建磁盘”对话框中,设置新创建的虚拟磁盘的容量及置备参数。如果想让虚拟机“按需分配磁盘空间”,请选择“Thin Provision”;如果想让虚拟磁盘按照“磁盘大小”立刻分配空间,可以选择“厚置备延迟置零”或“厚置备置零”两种磁盘,如图1-34所示。厚置备磁盘具有更好的性能,但会占用过多的磁盘空间。通常情况下,对于需要使用数据库系统的虚拟机,选择厚置备磁盘(非SSD存储);对于大多数的应用来说,选择“Thin Provision”即可。如果虚拟机保存在SSD(固态硬盘)存储上,则不要选择“厚置备”磁盘,在SSD存储上使用“Thin Provision”即可获得更好的性能。通常来说,为Windows 7、Windows 8的虚拟机分配60GB即可满足系统的需求。在此设置为16GB。
(13)在“高级选项”中,指定虚拟磁盘的高级选项与工作模式,如无必要,不要更改,如图1-35所示。


图1-34 创建磁盘 图1-35 高级选项
· 说明:“独立”磁盘模式不受快照影响。如果在一个虚拟机系统中,有多个虚拟硬盘时,在创建快照或者从快照中恢复时,选中为“独立”磁盘模式的虚拟硬盘保持不变。 在VMware ESXi虚拟机中,“独立”磁盘有两种模式:“独立—持久”与“独立—非持久”。持久模式磁盘的行为与物理机上常规磁盘的行为相似。写入持久模式磁盘的所有数据都会永久性地写入磁盘。而对于“独立—非持久”模式的虚拟机关闭虚拟机电源或重置虚拟机时,对非持久模式磁盘的更改将丢失。使用非持久模式,您可以每次使用相同的虚拟磁盘状态重新启动虚拟机。对磁盘的更改会写入重做日志文件并从中读取,重做日志文件会在虚拟机关闭电源或重置时被删除。
(14)在“即将完成”对话框中,查看当前新建虚拟机的设置,然后单击“完成”按钮,如图1-36所示。如果你要想进一步修改虚拟机设置,可以选中“完成前编辑虚拟机设置”复选框。
(15)在创建虚拟机的过程中,在vSphere Client控制台中,在下方的“近期任务”中,显示创建虚拟机的进程。如果要启动虚拟机、查看虚拟机窗口,可以鼠标右击,在弹出的快捷菜单中选择“打开控制台”选项,如图2-89所示。

图1-36 即将完成
(16)之后启动虚拟机,如图1-37所示。

图1-37 启动虚拟机
(17)加载本地ISO镜像安装,如图1-38所示。

图1-38 加载ISO镜像
(18)因为我们实验环境中,为Windows 8.1分配了16G硬盘,所以我安装的是Windows embedded 8.1 industry enterprise x86的版本,如图1-39所示。

图1-39 安装Windows 8.1
(19)最后,我在VMware Workstation中创建了个Windows 2012 R2的虚拟机,尝试安装vCenter Server,但提示需要8GB内存,故没有继续测试,稍后我会在配置较高的主机上安装vCenter Server并进行测试。



图 vCenter Server 6 需要8GB内存
主要功能
我的理解是ESXi相当于一个操作系统,在B机安装成功后,通过A机的client去访问ESXi这个操作系统,然后client相当于远程到ESXi上进行操作。
client可新建多个虚拟机(只要安装了ESXi这个操作系统的物理机的硬盘容量足够大),然后,A机新建的多个虚拟机只能A机自己使用么,而无法通过C机、D机远程到我A机新建的虚拟机了么?(因为我理解的是:A机新建的虚拟机既然是在B机ESXi上创建的,那么其余的机子应该也可以访问A机所创建的虚拟机的...)
还有,如果A机的虚拟机使用了B机ESXi的硬盘的三分之一,那么其余的机子(例如C、D机等)可创建虚拟机的容量大小就剩下三分之二了么?
1. A机只是用来管理B机上的虚拟机的,所有虚拟机都在B上
2. 所有虚拟机只要正确设置,并且保证网络是通的,外界都可访问,不论它在哪儿
如: windows 外面要访问,要么开文件共享,要么开远程桌面共享
Linux要么开FTP,要么开SSH
3. 所有虚拟机都在B机上,用的当然也是B的存储,跟客户端没任何关系,故你的说法是正确
4……
ESXi 强制4G内存解决(VMware ESXi 6.0.0.update02 )
手上有个性能不太好的机器,想着装一个系统有点浪费,但是4G内存实际识别只有3.7G,到达不了EXSi的最低4G限制,无法安装。最终找到一个解决方法,经过验证适用于ESXi 6.0。
源自于:ESXi 5.x 版本提示内存不够的解决方法(5.5强制4G以上内存)
1. 放入光盘或U盘,开始安装,一直普通流程到Welcome画面,按ALT+F1 2. 登陆界面账号:root 密码为空 3. cd /usr/lib/vmware/weasel/util 4. rm upgrade_precheck .pyc 5. mv upgrade_precheck .py upgrade_precheck .py.old 6. cp upgrade_precheck .py.old upgrade_precheck .py #如果直接把这个文件备份.old 7. chmod 666 upgrade_precheck .py #增加权限后在原文件修改提示权限不允许 8. vi upgrade_precheck .py 9. 编辑文本界面中查找 MEM_MIN 10. MEM_MIN_SIZE= (4*1024) 改成 MEM_MIN_SIZE= (2*1024) 11. wq! 强制保存退出 12. ps -c |grep weasel #不结束进程,直接适用ALT+F2貌似无效 13. kill -9 进程ID 14. 此时正常情况下会跳回欢迎界面,如不跳回按ALT+F2返回继续安装标签:注册机,对话框,ESXi,虚拟机,裸机,所示,如图,VMware 来源: https://www.cnblogs.com/zouhao/p/16398990.html
本站声明: 1. iCode9 技术分享网(下文简称本站)提供的所有内容,仅供技术学习、探讨和分享; 2. 关于本站的所有留言、评论、转载及引用,纯属内容发起人的个人观点,与本站观点和立场无关; 3. 关于本站的所有言论和文字,纯属内容发起人的个人观点,与本站观点和立场无关; 4. 本站文章均是网友提供,不完全保证技术分享内容的完整性、准确性、时效性、风险性和版权归属;如您发现该文章侵犯了您的权益,可联系我们第一时间进行删除; 5. 本站为非盈利性的个人网站,所有内容不会用来进行牟利,也不会利用任何形式的广告来间接获益,纯粹是为了广大技术爱好者提供技术内容和技术思想的分享性交流网站。
