标签:Windows WSL Desktop portainer Docker 安装
原文:
https://post.smzdm.com/p/a259kqlp/
创作立场声明:老白的踩坑记录
嗨,大家好!前几日老白对Docker for Windows进行了一个初步的安装测试,总体感觉确实比较慢。在文末也提到了我的新发现,于是一顿神操作卸载再试一波。 看看Docker Desktop WSL 2 backend什么样?
看看Docker Desktop WSL 2 backend什么样?
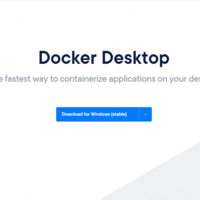 手把手教你踩坑:老白的Docker for Windows安装初探计划着将家里的nas改成基于windows的,很好奇windows下的docker是什么样,于是就有了这篇。文末有此次踩坑记录的全总结。Windows下的docker百度了一下,Windows下的docker似乎没什么好评。知乎评论在这中间,也有一位用户提到,DockerToolbox已经很久没有维闲嗑瓜子|赞39评论30收藏227查看详情
手把手教你踩坑:老白的Docker for Windows安装初探计划着将家里的nas改成基于windows的,很好奇windows下的docker是什么样,于是就有了这篇。文末有此次踩坑记录的全总结。Windows下的docker百度了一下,Windows下的docker似乎没什么好评。知乎评论在这中间,也有一位用户提到,DockerToolbox已经很久没有维闲嗑瓜子|赞39评论30收藏227查看详情
万事不明先看文档
是的,没错,好好阅读,相信我。
操作指南:Install Docker Desktop on Windows Home
1、明确安装要求

安装要求详解
要使用Docker Desktop WSL 2 backend,有两个条件,我们分开来说。
Windows 10版本升级到2004或更高
“Running Windows 10, updated to version 2004, Build 19041 or higher.”
很显然我们之前测试的版本是不符合要求的,因此必须要进行升级。建议使用微软推荐的Windows 10升级助手来进行,直接升级到最新版本。
下载地址:Windows 10 更新助手
附上我的升级过程,会创建一个恢复分区,有点讨厌。


win10 update


升级完成
升级到WSL2
操作指南:适用于 Linux 的 Windows 子系统安装指南 (Windows 10)
分几步走,步子太大容易扯着蛋。教程上比较清楚,可是我有我的路子。
(1)启用“适用于 Linux 的 Windows 子系统”
(2)启用“虚拟机平台”可选组件
此处微软并没有明确说明是要启用Hyper-V,我之前已经启用了。


启用linux子系统,开启虚拟机平台
此时按教程转换WSL版本会提示需要更新内核组件,所以还是按我的顺序来吧。
(3)安装所选的 Linux 分发版
版本的选择没有什么可说,直接选了评分最多的Ubuntu,也就这个稍微知道一点。 关于商店点击获取无反应的,可以参考这个操作:按下Windows 键和R,在对话框中输入wsreset,点击确定,等待程序运行完毕自动打开应用商店。
关于商店点击获取无反应的,可以参考这个操作:按下Windows 键和R,在对话框中输入wsreset,点击确定,等待程序运行完毕自动打开应用商店。


完成,设置用户名密码
(4)更新 WSL 2 Linux 内核
下载地址:WSL 2 Linux 内核


更新WSL 2内核
(5)完成WSL版本转换


转换过程
2、安装Docker Desktop
下载地址:Docker Desktop for Windows
操作指南:Install Docker Desktop on Windows Home
安装包是一样的。根据上次的经验,直接安装至完成,此过程就不啰嗦了。


运行教程


本地正常打开


设置上的区别
3、容器实例
安装完成,我们直接跑两个试试。



typecho&portainer
Portainer
再次阅读文档,解决掉上篇文章中所说的8000为什么不能用的问题,这个是给edge的版本准备的。不使用即可不设置。果然认真读文档是有道理的,解决上篇遗留问号。

操作指南:Quick start


8000端口的解释


portainer运行正常
Typecho(博客程序)
我们通过portainer来创建typecho博客,毕竟命令这东西,不是我这种菜鸟擅长的。可以看到之前镜像已经下载,显示未使用。


typecho镜像
Docker HUB 查看一下命令参数:


命令参数
在这里,typecho需要一个data的文件夹存储数据,我在个人目录下新建了一个typecho/data,并在portainer中设置了对应关系。设置其他参数后即可点击部署。


容器和Linux目录的对应关系


目录文件变化
当我们从portainer中点击对应的容器链接时,会出现下列无法访问的情况。


无法访问
其实这里直接输入本机ip+端口号即可访问。我按照查找到的教程,将endpoints-local中的public IP设置为了本机地址,可以打开了。这里埋下一颗雷,我们稍后再说。



endpoints调整
开始安装typecho,简单几步输入就完成了。


type安装


type安装完成
看一下数据目录的变化。


data目录的变化
解决Portainer故障
重启了一次机器,再打开Portainer时便出现了故障。

连接不上
由于之前更改了endpoints设置,不如恢复看看。结果问题解决了。


去掉本地ip设置

重启docker
测试了一下,我们从docker for windows的面板中去访问是没问题的,但是通过portainer界面访问,会直接指向0.0.0.0,所以呢,打不开。

从这里访问正常
====================================================================
到了这里,安装初探任务基本就结束了。相信万能的值友们都已经知道怎么折腾了。
Docker Desktop WSL 2 backend什么样,通过安装已经有了一个初步认识。具体使用怎么样呢?相比之前的版本,我只能说,确实很快!重启容器、重启docker的速度相比之前的版本要块太多了。


我将在下一篇中从一只菜鸟的角度说一说通过阅读官方文档、简单测试总结的肤浅理解。感谢值友的阅读支持!
标签:Windows,WSL,Desktop,portainer,Docker,安装 来源: https://www.cnblogs.com/panpanwelcome/p/14964348.html
本站声明: 1. iCode9 技术分享网(下文简称本站)提供的所有内容,仅供技术学习、探讨和分享; 2. 关于本站的所有留言、评论、转载及引用,纯属内容发起人的个人观点,与本站观点和立场无关; 3. 关于本站的所有言论和文字,纯属内容发起人的个人观点,与本站观点和立场无关; 4. 本站文章均是网友提供,不完全保证技术分享内容的完整性、准确性、时效性、风险性和版权归属;如您发现该文章侵犯了您的权益,可联系我们第一时间进行删除; 5. 本站为非盈利性的个人网站,所有内容不会用来进行牟利,也不会利用任何形式的广告来间接获益,纯粹是为了广大技术爱好者提供技术内容和技术思想的分享性交流网站。
