标签:硬盘分区 mount vm dev Linux 0003928 7.8 分区 sd
随着数据和文件的不断增多,现有硬盘空间逐渐不够用了。现有一个新硬盘,接下来记录自己将这块硬盘进行分区并挂载到目录下的过程。
1.系统环境
- CentOS Linux release 7.5.1804 (Core)
2.磁盘分区并挂载
2.1 查看磁盘利用情况
[xiaofang@sd-vm-0003928 ~]$ df -h
Filesystem Size Used Avail Use% Mounted on
/dev/vda3 96G 80G 13G 87% /
devtmpfs 7.8G 0 7.8G 0% /dev
tmpfs 7.8G 0 7.8G 0% /dev/shm
tmpfs 7.8G 594M 7.2G 8% /run
tmpfs 7.8G 0 7.8G 0% /sys/fs/cgroup
/dev/vda1 488M 121M 332M 27% /boot
tmpfs 1.6G 0 1.6G 0% /run/user/0
tmpfs 1.6G 0 1.6G 0% /run/user/1000
2.2 以树形查看各磁盘列表及分区情况
[xiaofang@sd-vm-0003928 ~]$ lsblk
NAME MAJ:MIN RM SIZE RO TYPE MOUNTPOINT
vda 253:0 0 100G 0 disk
├─vda1 253:1 0 512M 0 part /boot
├─vda2 253:2 0 2G 0 part [SWAP]
└─vda3 253:3 0 97.5G 0 part /
vdb 253:16 0 64M 0 disk
vdc 253:32 0 1000G 0 disk
2.3 对磁盘进行分区(使用root账号)
接下来对vdc这块磁盘进行分区,并挂载到目录下。输入fdisk /dev/vdc开始分区操作:
[root@sd-vm-0003928 ~]# fdisk /dev/vdc
Welcome to fdisk (util-linux 2.23.2).
Changes will remain in memory only, until you decide to write them.
Be careful before using the write command.
Device does not contain a recognized partition table
Building a new DOS disklabel with disk identifier 0x510f2add.
Command (m for help):
在上面的等待命令输入行,输入p查看分区表,如下:
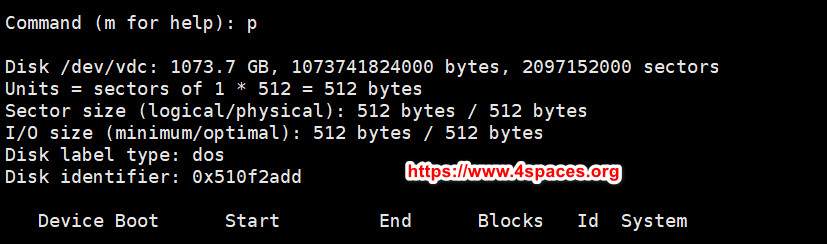
可以看到暂无分区。
然后在等待命令输入行,输入n,进行新建分区:
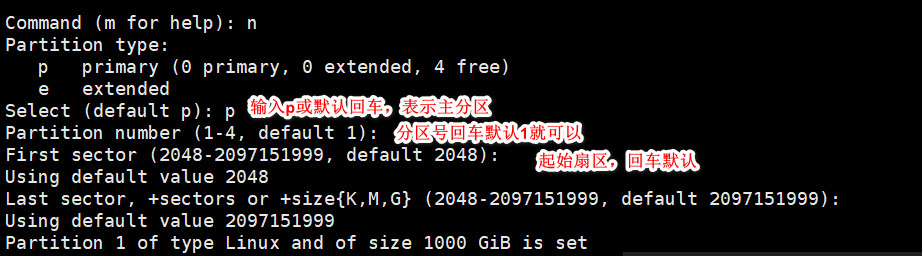
上面的分区类型、分区号、起始扇区、扇区数(空间大小)都回车默认就好。
然后输入w对上述更改进行保存(如果不想保存就输入q退出):

查看刚才的新分区,并进行格式化:
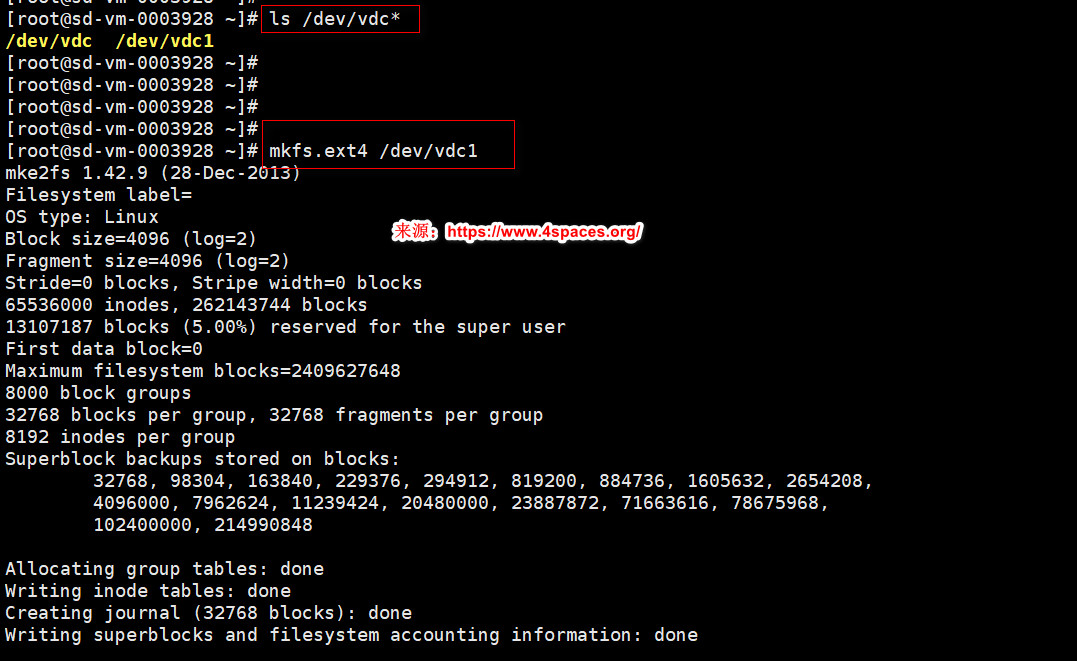
然后,我这里创建一个挂载点(目录)/xf,将刚才的分区,挂载到此挂载点:
[root@sd-vm-0003928 ~]# mkdir /xf
[root@sd-vm-0003928 ~]#
[root@sd-vm-0003928 ~]#
[root@sd-vm-0003928 ~]#
[root@sd-vm-0003928 ~]# mount /dev/vdc1 /xf
查看一下,可以看到分区/dev/vdc1已挂载到/xf:
[root@sd-vm-0003928 ~]# df -h
Filesystem Size Used Avail Use% Mounted on
/dev/vda3 96G 80G 13G 87% /
devtmpfs 7.8G 0 7.8G 0% /dev
tmpfs 7.8G 0 7.8G 0% /dev/shm
tmpfs 7.8G 594M 7.2G 8% /run
tmpfs 7.8G 0 7.8G 0% /sys/fs/cgroup
/dev/vda1 488M 121M 332M 27% /boot
tmpfs 1.6G 0 1.6G 0% /run/user/0
tmpfs 1.6G 0 1.6G 0% /run/user/1000
/dev/vdc1 985G 77M 935G 1% /xf
查看各分区的UUID:
[root@sd-vm-0003928 ~]# blkid
/dev/vda1: UUID="fcbd39e4-ec59-4b56-a03e-75d18ce71142" TYPE="ext4"
/dev/vda2: UUID="f4f64d75-5cec-4b98-9d0a-3bd978a6fdf8" TYPE="swap"
/dev/vda3: UUID="3e02962c-b9a8-4bf1-9afe-b08c8eb6b695" TYPE="ext4"
/dev/vdb: SEC_TYPE="msdos" LABEL="config-2" UUID="771B-A35C" TYPE="vfat"
/dev/vdc1: UUID="0099e188-afe9-435f-89f0-465cdc48a0d3" TYPE="ext4"
>>>>>>注意:接下来需谨慎,否则将导致系统不能成功启动!<<<<<<
下面开始配置开机自动挂载。
输入命令vi /etc/fstab,编辑挂载配置文件:
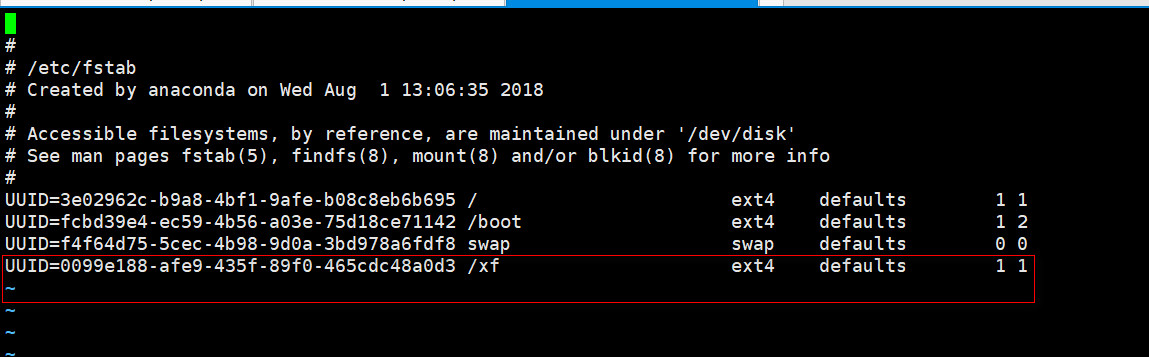
如上图,复制/dev/vdc1分区的UUID,加入一行,然后保存文件。
将/etc/fstab中定义的所有档案系统挂上:
root@sd-vm-0003928 ~]# mount -a
标签:硬盘分区,mount,vm,dev,Linux,0003928,7.8,分区,sd 来源: https://www.cnblogs.com/cobcmw/p/14882860.html
本站声明: 1. iCode9 技术分享网(下文简称本站)提供的所有内容,仅供技术学习、探讨和分享; 2. 关于本站的所有留言、评论、转载及引用,纯属内容发起人的个人观点,与本站观点和立场无关; 3. 关于本站的所有言论和文字,纯属内容发起人的个人观点,与本站观点和立场无关; 4. 本站文章均是网友提供,不完全保证技术分享内容的完整性、准确性、时效性、风险性和版权归属;如您发现该文章侵犯了您的权益,可联系我们第一时间进行删除; 5. 本站为非盈利性的个人网站,所有内容不会用来进行牟利,也不会利用任何形式的广告来间接获益,纯粹是为了广大技术爱好者提供技术内容和技术思想的分享性交流网站。
