标签:动画 骨骼 -- FBX Character Controls 点击 按钮 BIP
本文适合任何 "FBX人形骨骼动画" 正确的转换成 "BIP动画" ,同时适合动捕流程,将会通过案例讲解说明。
效果预览
<ignore_js_op>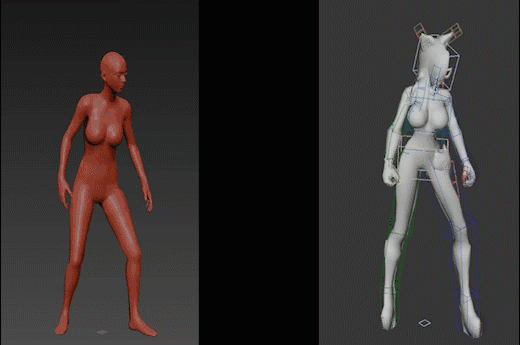
左图为某大逃杀游戏的休闲动画,右图为拷贝至CS骨架之后的效果
实现思路
Motionbuilder
· Character Controls Retarget fbx skeleton(Character01)
· Character Controls Retarget bip skeleton(Character02)
· Bake ‘Character01’ To ‘Character02’
· Export Animation
3dsMax
· Merge Animation
准备工作
TOOL
· 3dsMax2016
· MotionBuilder2016
File
· BIPED.max(BIPED Skeleton)
· BIPED.fbx(BIPED Skeleton To FBX)
· Dance01.FBX(Source Animation)
案例操作步骤
1 打开MotionBuilder,导入Dance01.fbx的骨架(不导入动画)
· File-->open-->Dance01.fbx
· 去掉“Take 001”中的“Import As Take”中的复选框 //Take001是FBX文件中的动画片段,一般只有一个秒如果有多个,需要去掉。
<ignore_js_op>
· 点击“Open”导入
2 调整骨架至TPose
· 通过右下角的“文件浏览器”或者“手动点选骨骼”,设置骨骼的旋转参数,将骨架调整至TPose形态。
<ignore_js_op>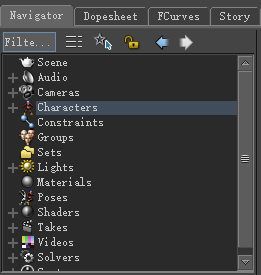
<ignore_js_op>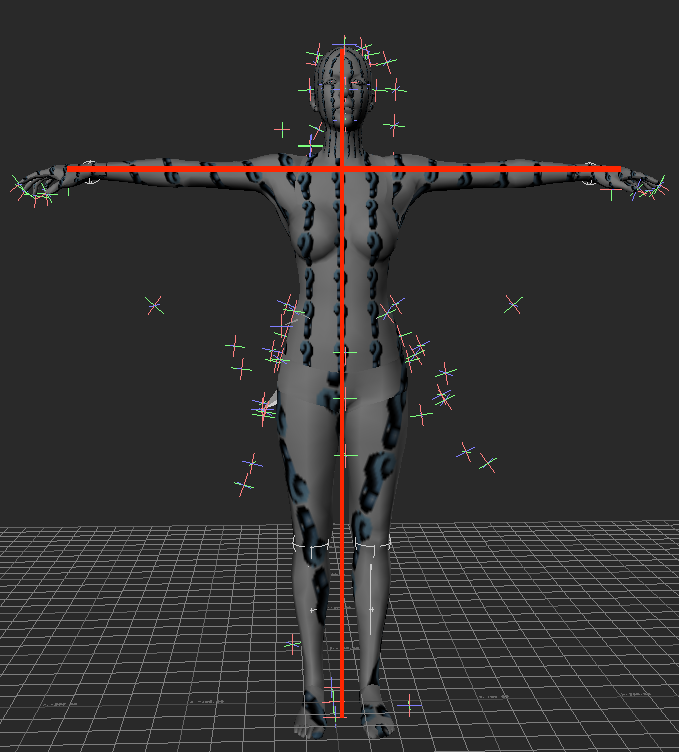
3 创建第一个角色控制器(Character)
· 在右上角的Character Controls工具面板中,点击Skeleton按钮
<ignore_js_op>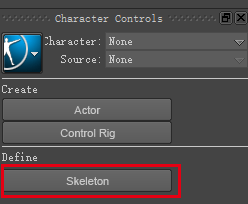
· 在跳出的对话框中点击Define按钮。
<ignore_js_op>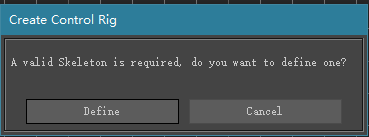
4 设置骨骼映射
· 举例:左腿骨骼的映射
1)选中左腿骨骼
2)在右上角的“Character Controls”工具的“定义”面板中,右键单击左腿部位,在弹出的菜单中选择“Assign Selected Bone”选项
<ignore_js_op>
· 同理,依次设置全身的骨骼映射,直到控制器中所有的骨骼都变成绿色。
<ignore_js_op>
5 锁定控制器
· 点击“Lock Character”按钮(黄色小锁图标)
<ignore_js_op>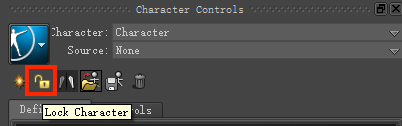
· 在弹出的对话框中,点击“Biped”按钮
<ignore_js_op>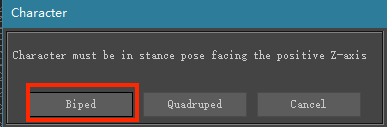
6 导入动画
· File-->Motion File Import-->Dance01.fbx
· 在弹出的窗口中,按照下图设置参数,并点击“Import”按钮
<ignore_js_op>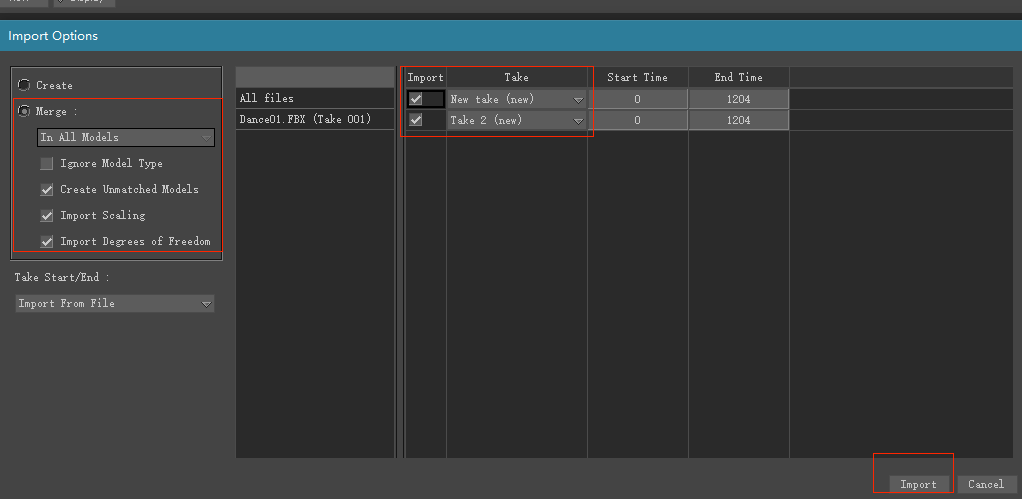
7 烘焙控制器
· 在右上角的“Character Controls”工具面板中,执行”Bake(plot) To Control Rig“命令
<ignore_js_op>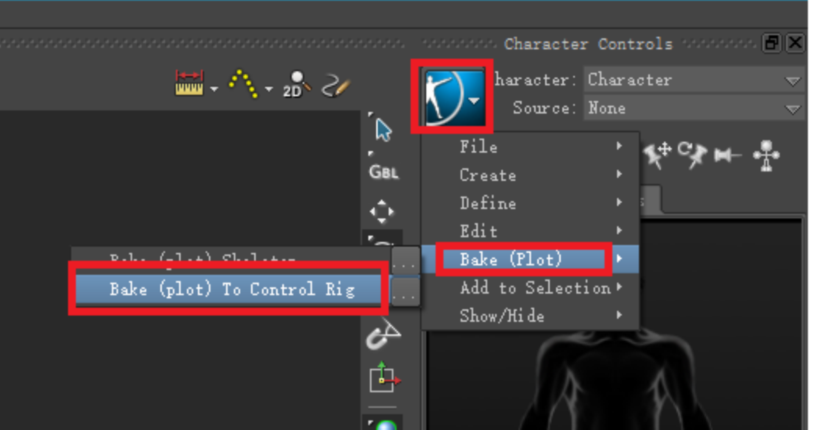
· 自检。一般模型上会出现多棱体(控制器),然后拖动时间滑块,检查动作是否正确导入。 //如果不是,请检查上述步骤是否操作有误
<ignore_js_op>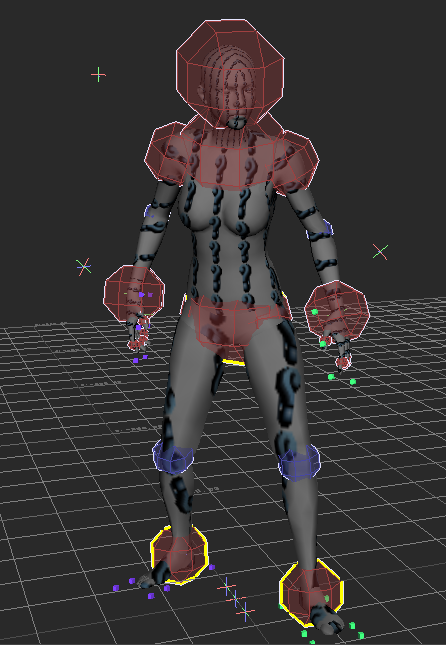
8 导入BIPED骨架(BIPED.FBX)
· File-->Merge-->BIPED.fbx-->Merge
· 将新导入的骨架调整设置为Tpose
9 创建第二个角色控制器(Character 1),同步骤3
· 在右上角的“Character Controls”工具面板中,Character:选择None,然后点击”Skeleton"按钮。
<ignore_js_op>
· 在跳出的对话框中点击Define按钮。
<ignore_js_op>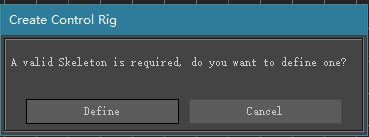
10 设置骨骼映射
· 由于MotionBuilder预置了biped骨骼的映射模板,所以:
1)选中biped骨架的质心,点击“Load Skeleton Definition”按钮(一个文件夹+小人的图标),在弹出的对话框中选择Biped模板,并点击“OK”按钮。
<ignore_js_op>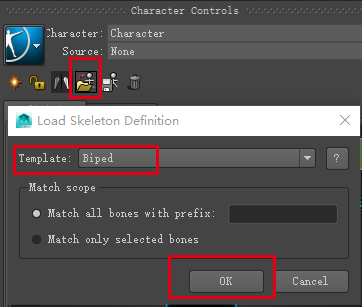
2)确保角色控制器中小人的骨骼全部变绿。(如果有一些骨骼没有变绿,尤其是质心位置,可手动设置骨骼的映射)
<ignore_js_op>
11 锁定控制器
· 点击“Lock Character”按钮(黄色小锁图标)
<ignore_js_op>
· 在弹出的对话框中,点击“Biped”按钮
<ignore_js_op>
12 检查两个控制器之间的映射
· 在右上角的“Character Controls”工具面板中,按如下设置两个控制器的映射,并查看效果。(如果BIPED骨骼及模型跟着动画在动,说明已经成功)
1)Character:Character 1
2)Source:Character
<ignore_js_op>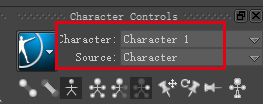
<ignore_js_op>
13 烘焙控制器
· 确保“Character Controls”工具面板中,【Character:Character 1】、【Source:Character 】
· 执行“Bake(plot) To Control Rig”命令
<ignore_js_op>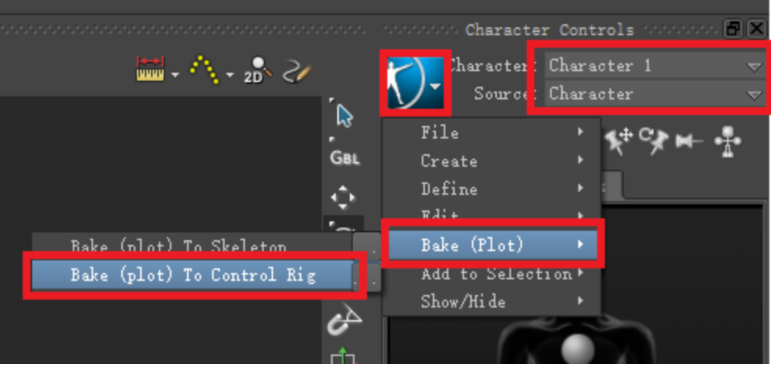
· 在弹出的对话框中选择“FK/IK"
<ignore_js_op>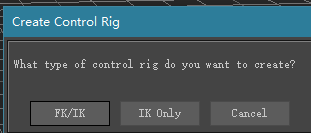
14 烘焙骨架
· 确保“Character Controls”工具面板中,【Character:Character 1】、【Source:Control Rig 1 】
· 执行“Bake(plot) To Skeleton”命令
<ignore_js_op>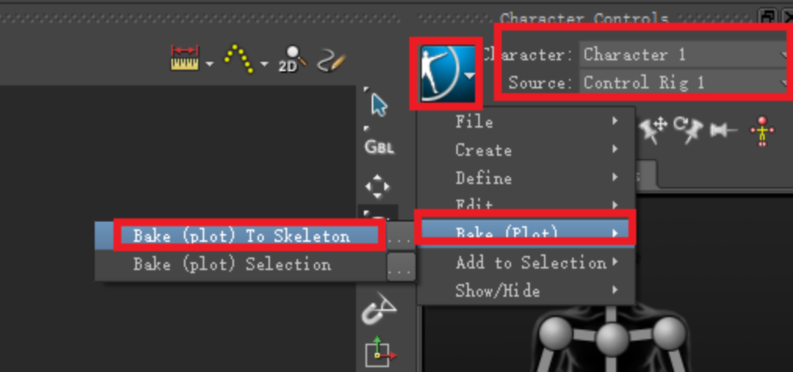
15 导出动画
· 确保“Character Controls”工具面板中,【Character:Character 1】、【Source:None 】
· 执行“Save Character Animation...”命令,并设置保存的名字及位置。(如保存在桌面且文件名为“ExportAnimation.FBX”)
· 在弹出的窗口中,
1)勾选“Take001”复选框
2)勾选“Save Character Extensions”复选框
3)取消勾选“Save Control Rig”复选框
<ignore_js_op>
· 点击“Save”保存
16 合并动画
· 在3dsMax中打开“BIPED.max”文件
· 导入动画:File-->import-->ExportAnimation.FBX
· 在弹出的 FBX Import 窗口中,
1)File content:Update animation
2)Animation Take:Take 001
3)勾选复选框:Fill timeline
3)勾选复选框:Bake Animation Layers
<ignore_js_op>
· 点击“OK”按钮。
END
MotionBuilder的一些小技巧
1 快捷键与3dsMax不一样,用着不舒服
· Settings-->Interaction Mode--> Select “3ds Max”--> "OK"
<ignore_js_op>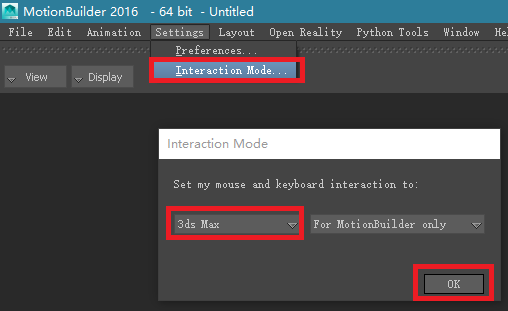
2 嫌模型碍事,设置TPose的时候,选择骨骼不方便
· 选中需要隐藏的模型
· 在右下角的“Resources”组中,选择“Groups”选项卡
· 点击“Create”按钮,为选中的模型分组
· 在“Show”选项中,点选对应分组的复选框就可以实现模型的“显示”与“隐藏”
<ignore_js_op>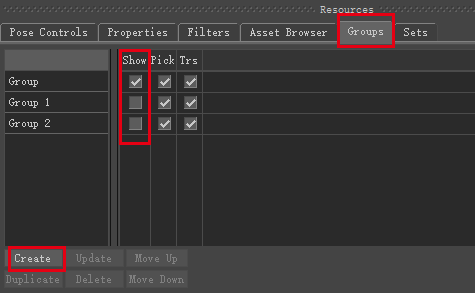
标签:动画,骨骼,--,FBX,Character,Controls,点击,按钮,BIP 来源: https://www.cnblogs.com/domefy/p/14876179.html
本站声明: 1. iCode9 技术分享网(下文简称本站)提供的所有内容,仅供技术学习、探讨和分享; 2. 关于本站的所有留言、评论、转载及引用,纯属内容发起人的个人观点,与本站观点和立场无关; 3. 关于本站的所有言论和文字,纯属内容发起人的个人观点,与本站观点和立场无关; 4. 本站文章均是网友提供,不完全保证技术分享内容的完整性、准确性、时效性、风险性和版权归属;如您发现该文章侵犯了您的权益,可联系我们第一时间进行删除; 5. 本站为非盈利性的个人网站,所有内容不会用来进行牟利,也不会利用任何形式的广告来间接获益,纯粹是为了广大技术爱好者提供技术内容和技术思想的分享性交流网站。
